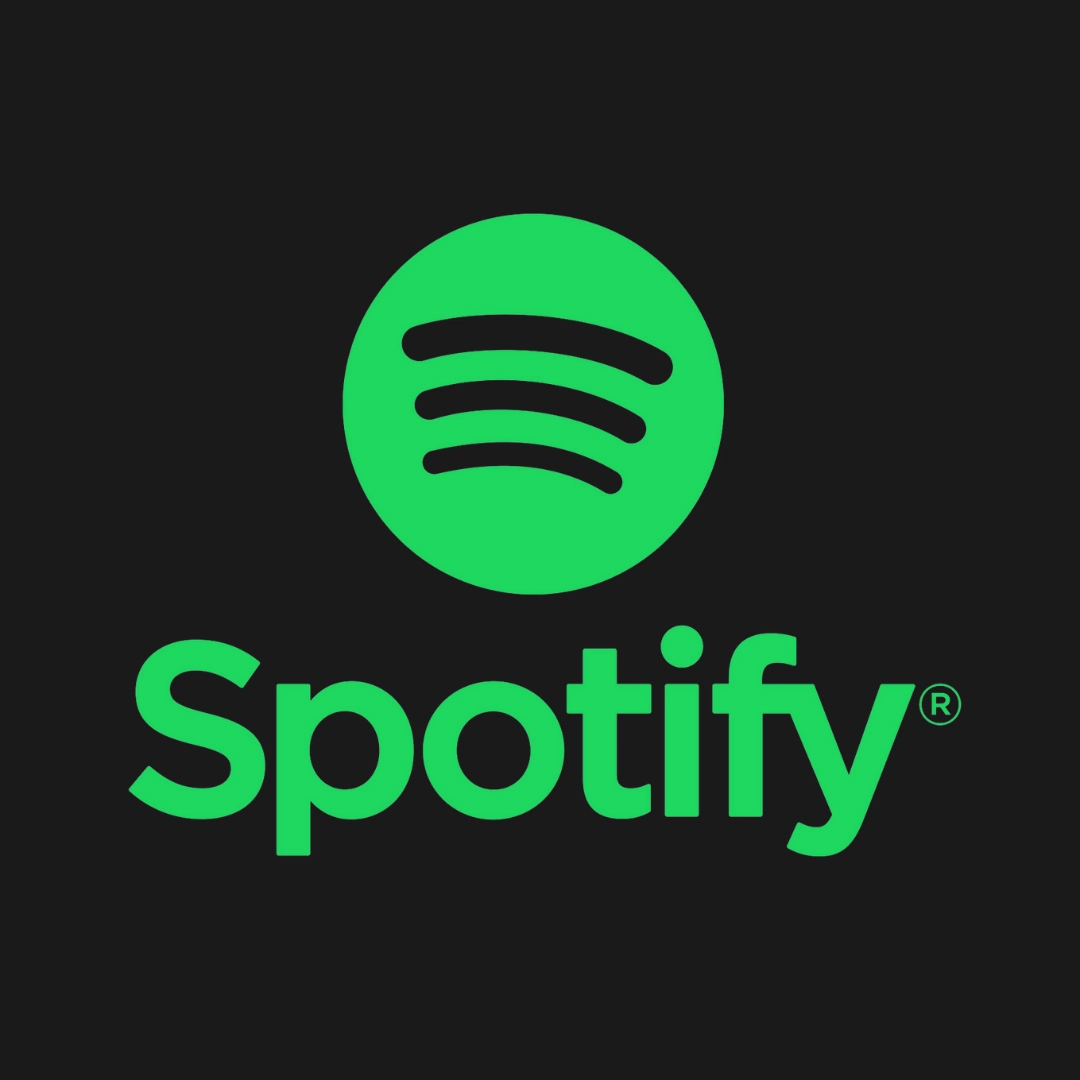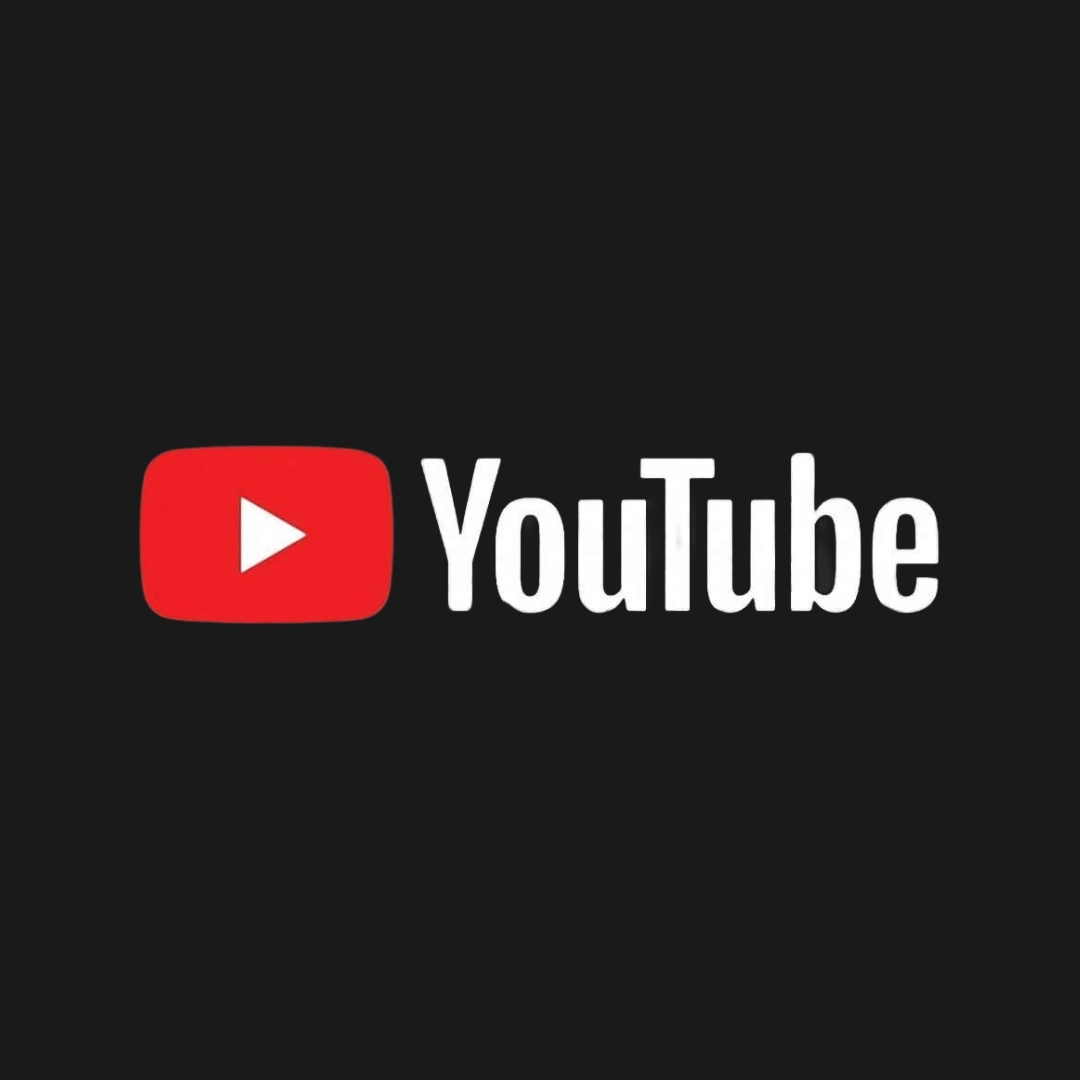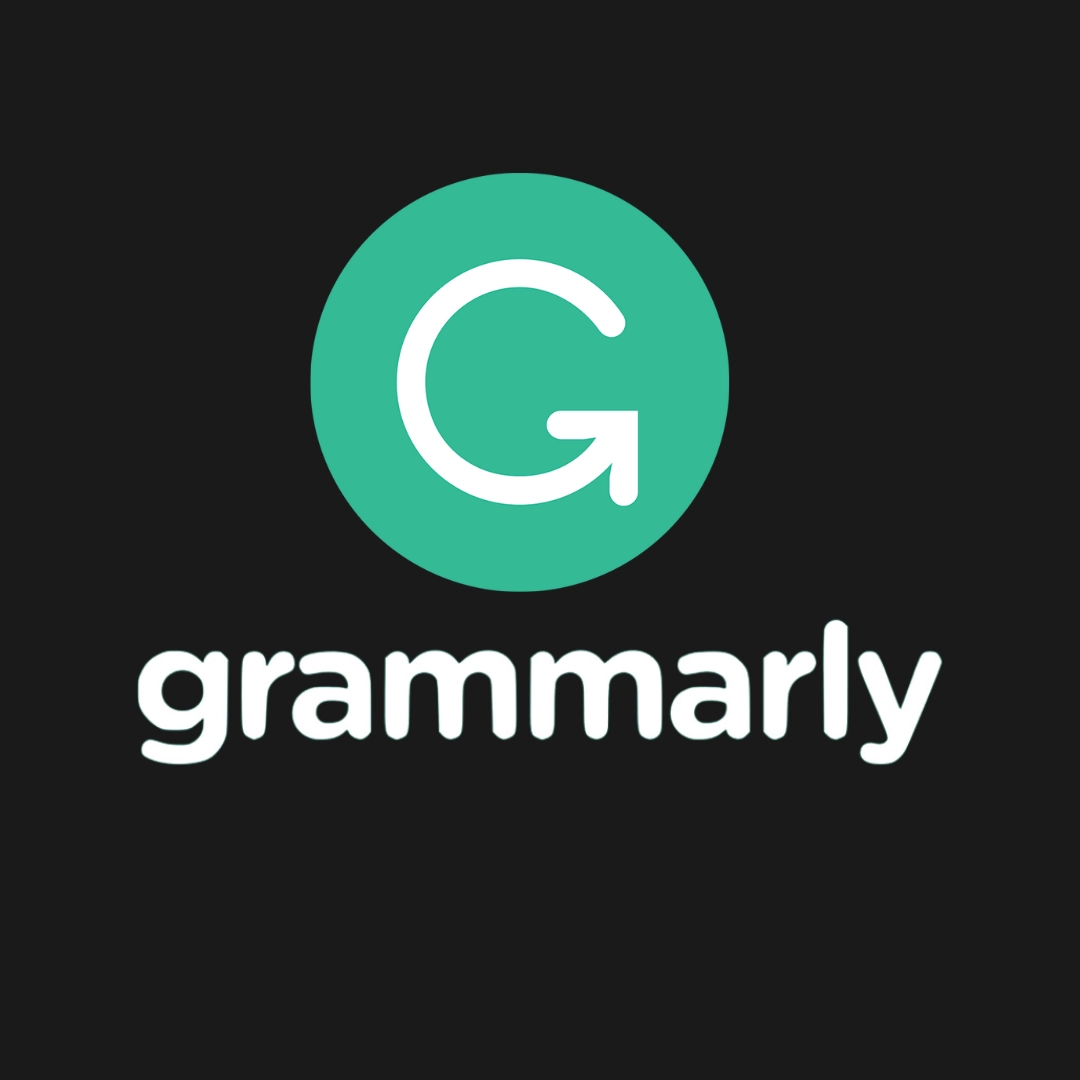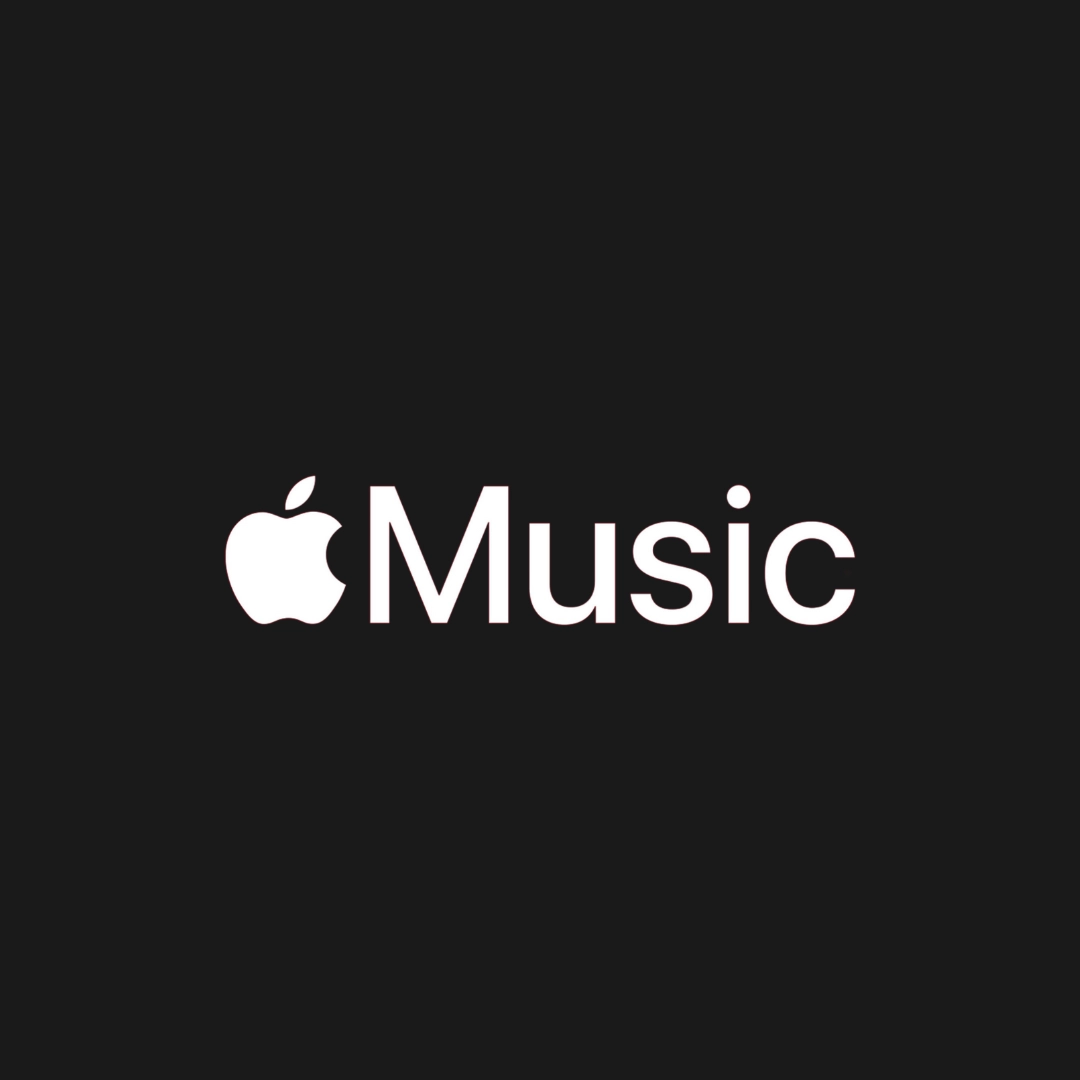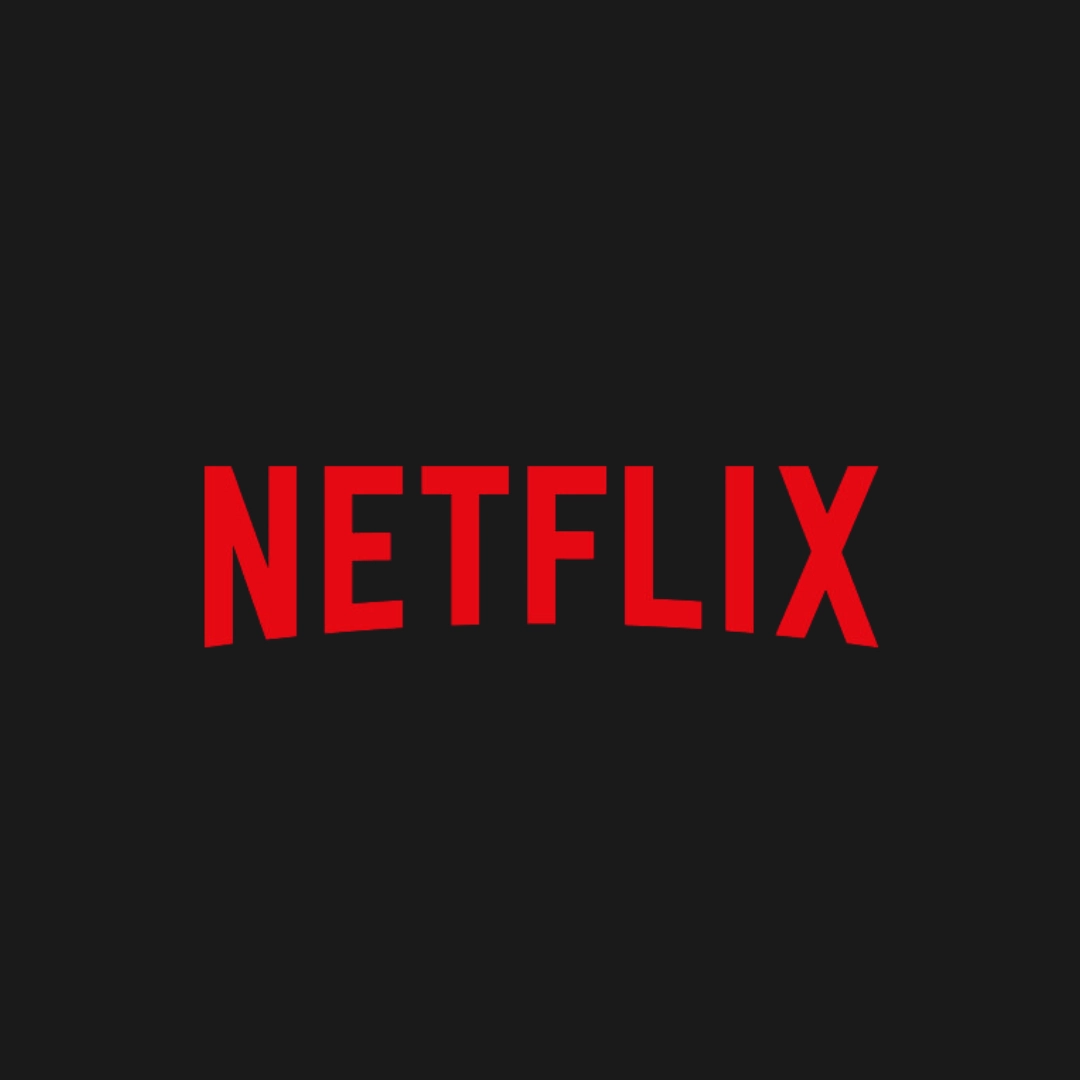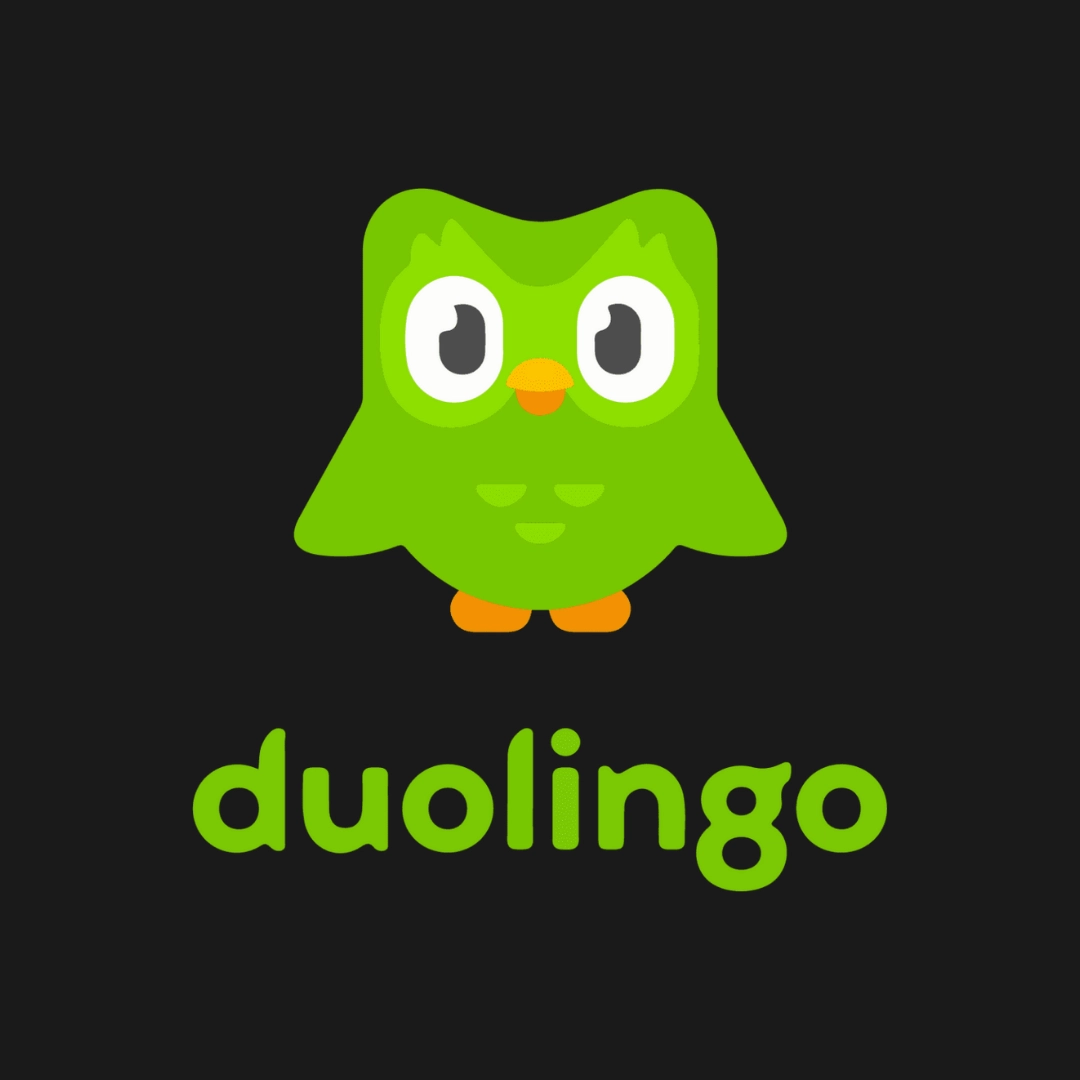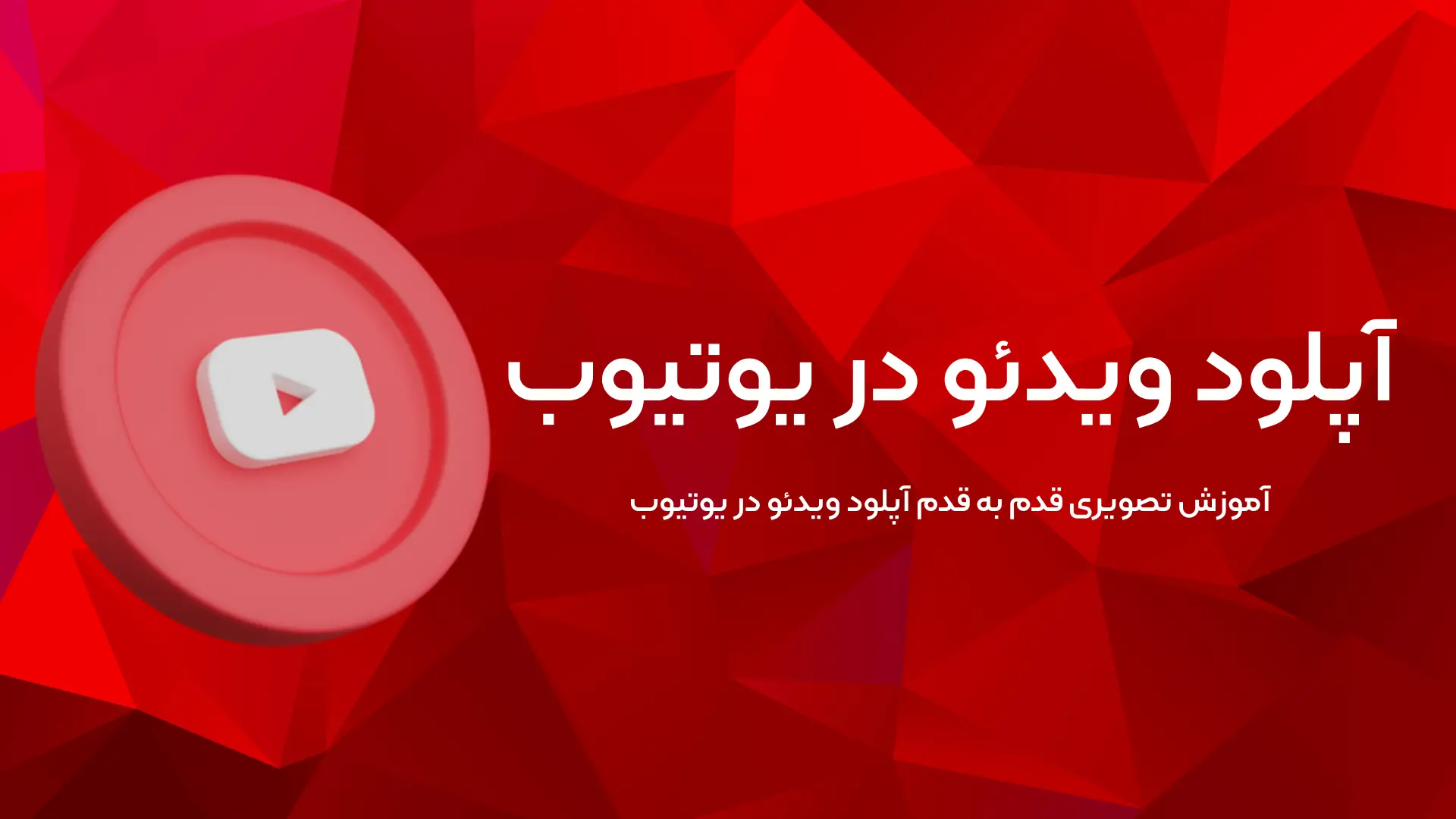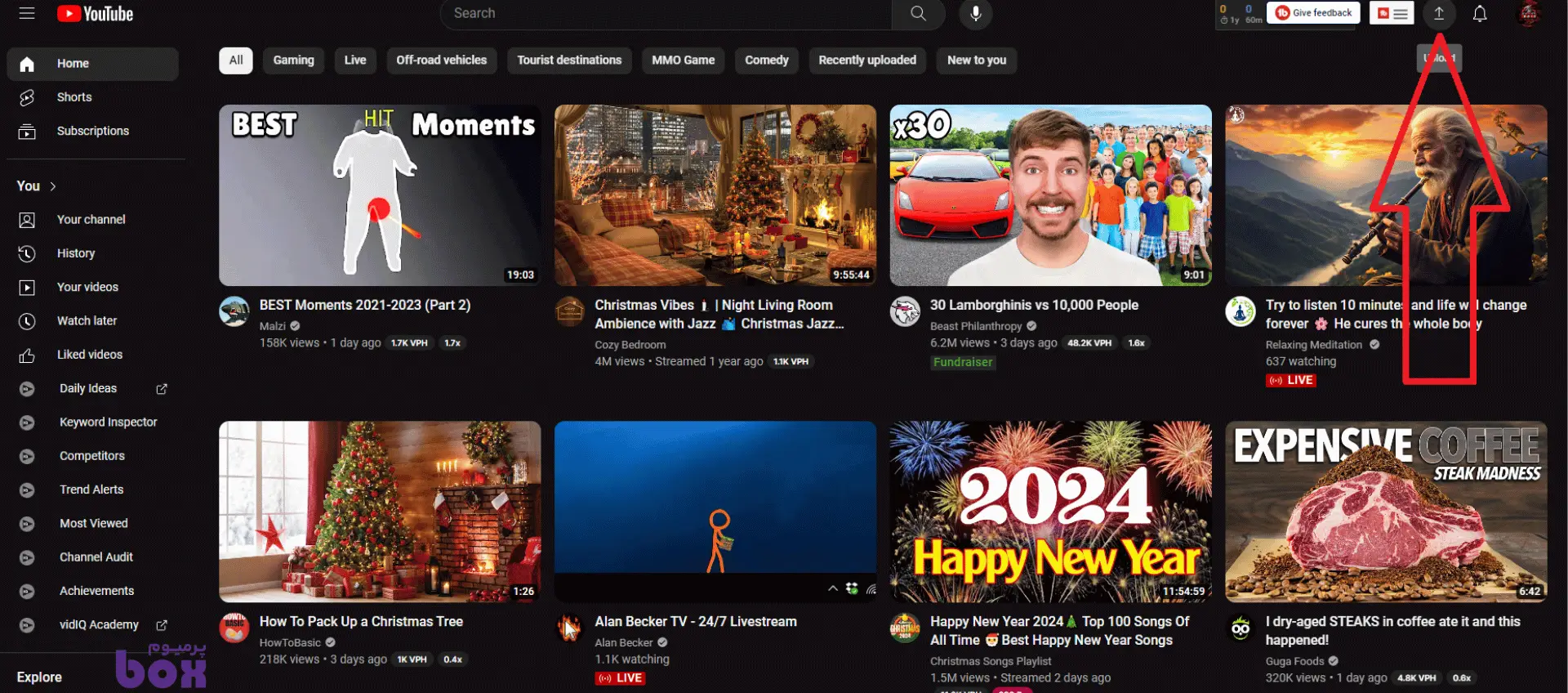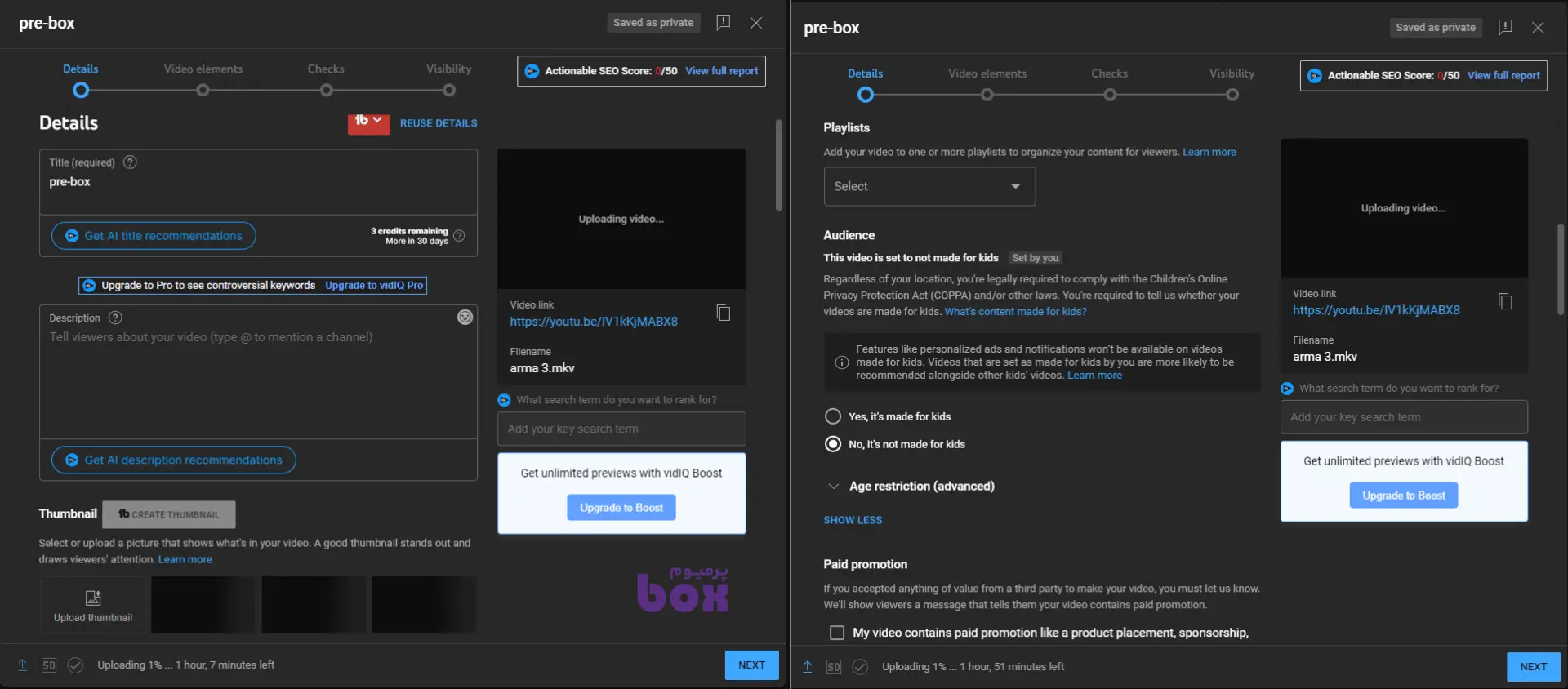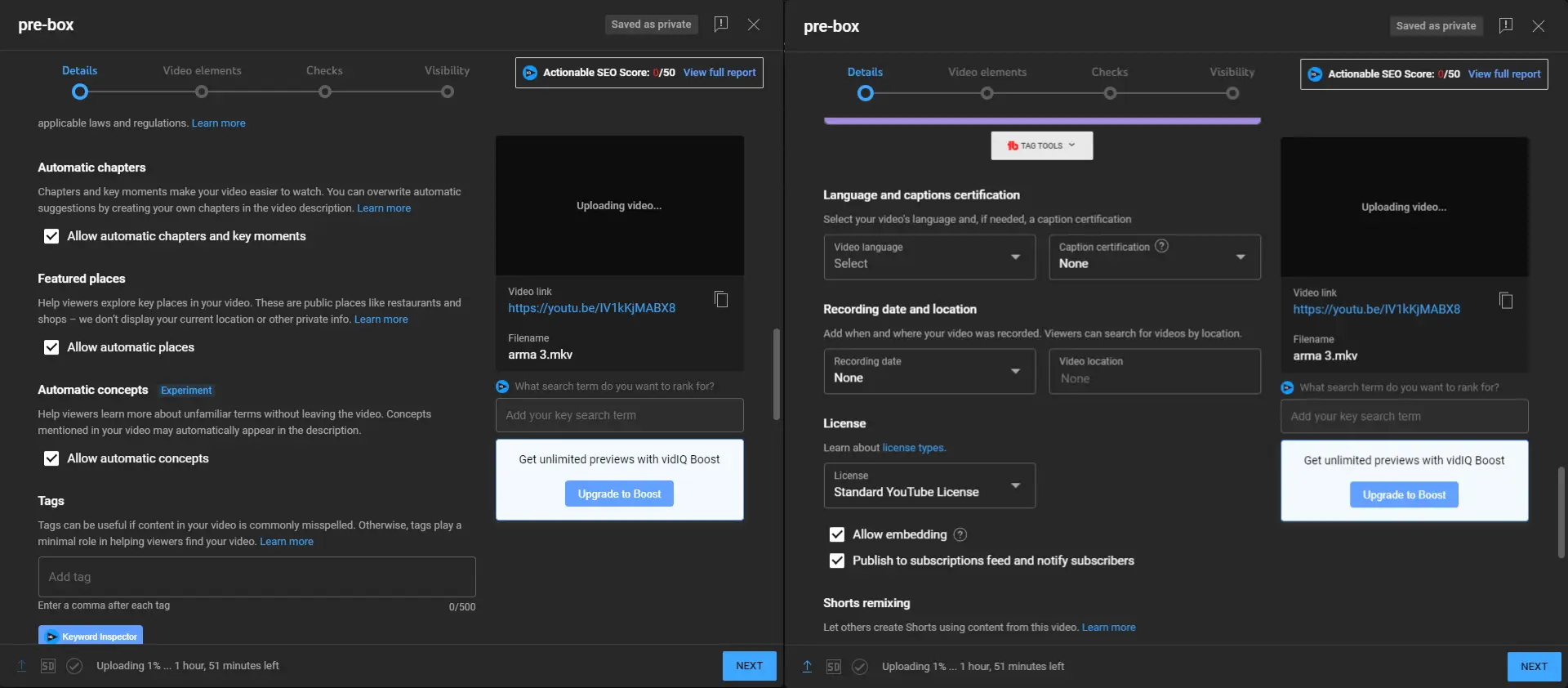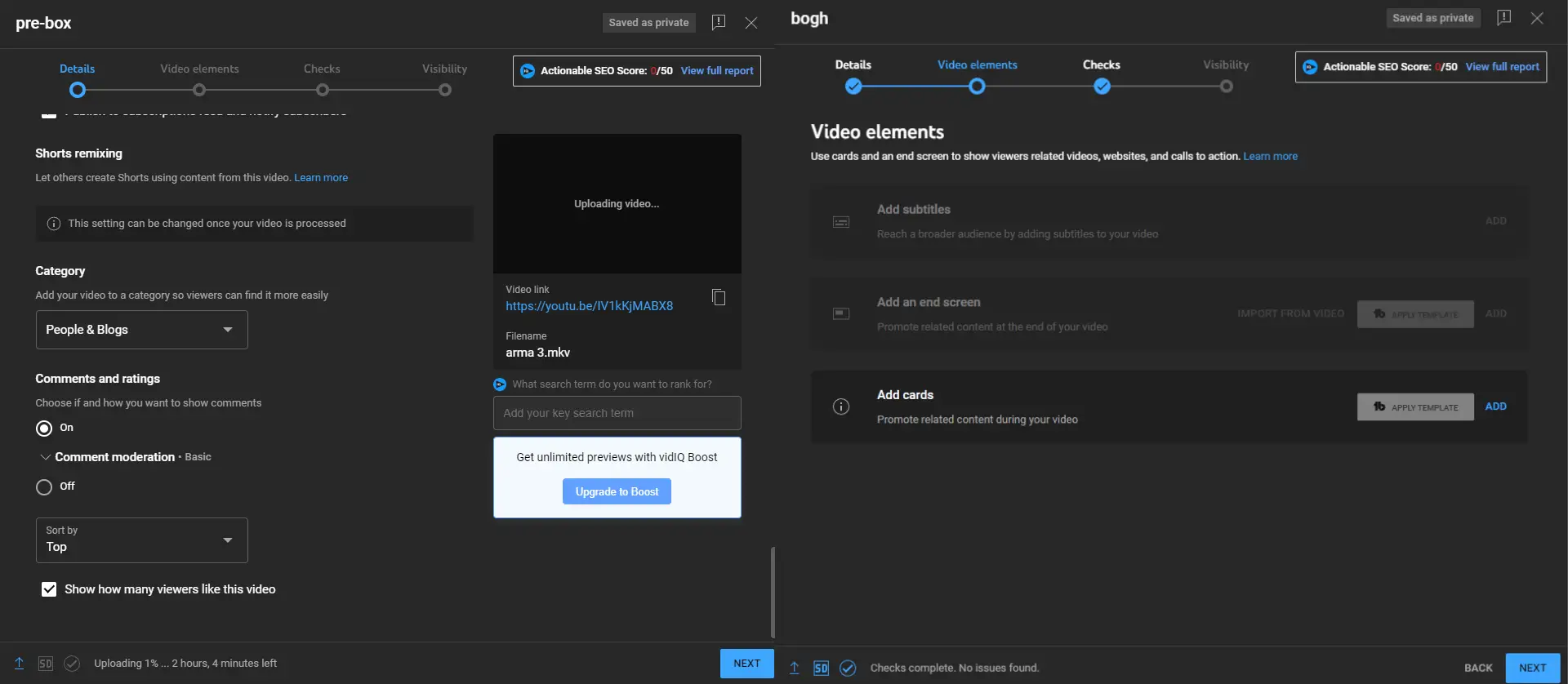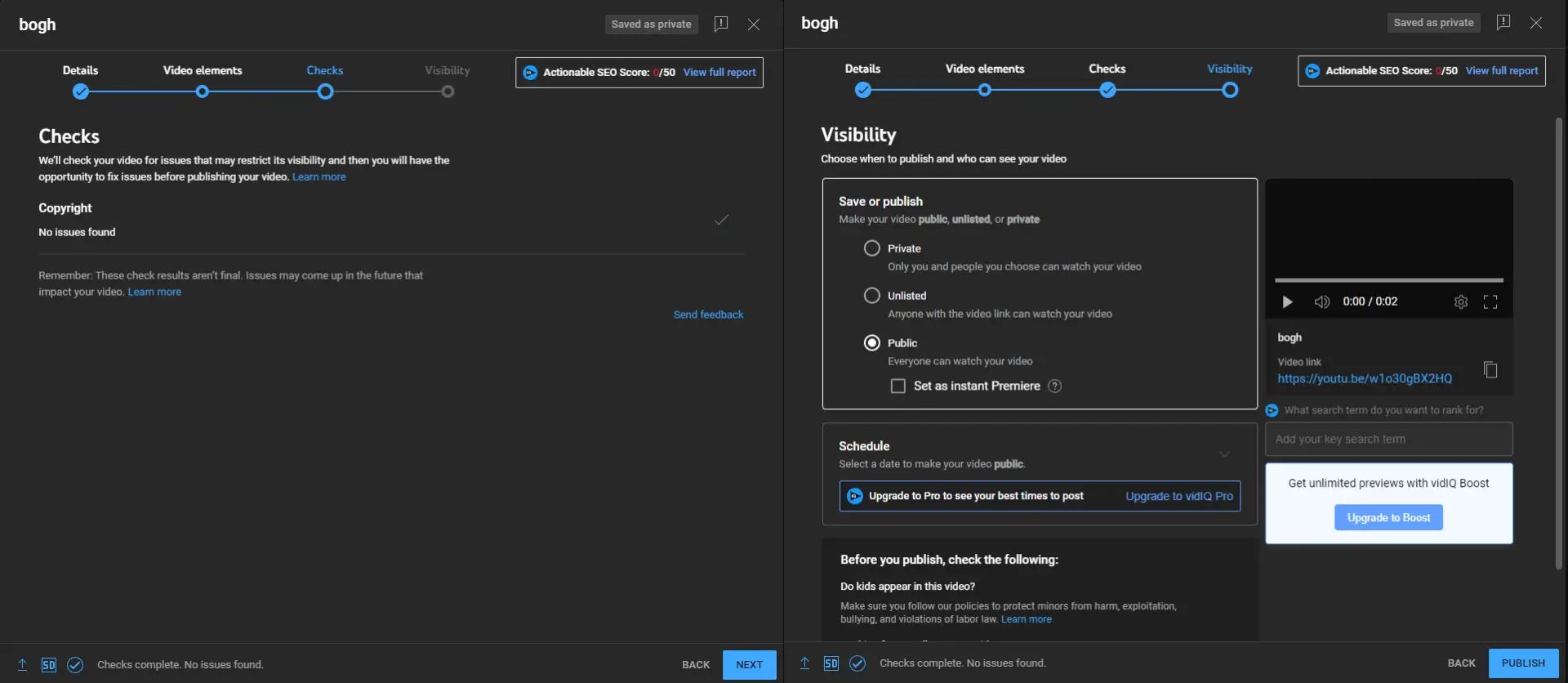- 🎧استریم موزیک | Music Streaming
- 🎥استریم فیلم | Video Streaming
- 🤾♀️استریم ورزشی | Sports Streaming
- 📈بورس و تریدینگ| Trade
- 📺 تلویزیون انلاین و مستند | Live TV
- ㊗️انیمه، مانگا و کامیک | Anime & Manga
- یادگیری زبان | Language Learning
- دستیار گرامری و کمک درسی | Grammar Assistance
- 📖آموزشی | Educational
- 🎧استودیو موسیقی | Music Studio
- 🌱سبک زندگی | Lifestyle
- ☯️مدیتیشن و تمرینات ذهنی| Meditation
- 🎨طراحی گرافیکی | Graphics & Design
- 📚کتابخانه دیجیتال، روزنامه ها و مجلات | Digital Library
- 🎮ابزارهای گیمینگ و سئو| Gaming Utilities & SEO
- 🔐آنتی ویروس و سرویس های ابری | Anti Virus & Cloud
- 🛠سایر ابزار ها | Utilities
- Apple Music | اپل موزیک
- Spotify | اسپاتیفای
- Youtube | یوتیوب
- Radio Javan | رادیو جوان
- Deezer | دیزر
- TuneIn | توناین
- SiriusXM | سیریس اکسام
- Stitcher | استیچر
- FitRadio | فیت رادیو
- Castbox | کست باکس
- SoundCloud | ساند کلاود
- Netflix | نتفلیکس
- HBO Max | اچ بی او
- Viki | ویکی
- Amazon Prime Video | آمازون پرایم ویدیو
- Disney+ | دیزنی پلاس
- Paramount Plus | پارامونت پلاس
- Mubi | موبی
- Exxen | اکسِن
- Criterion Channel | کرایتریون چنل
- Shudder | شادر
- Starz | استارز
- Amc plus | ایامسی پلاس
- SlingTV | اسلینگ تی وی
- CuriosityStream | کیوریاسیتی استریم
- Peacock | پیکاک
- Acorn TV | اِیکورن تیوی
- PLEX TV | پلکس تیوی
- HISTORY Vault | هیستوری والت
- Gaia | گایا
- Pureflix | پیورفلیکس
- Epix | اپیکس
- IPTV | آیپیتیوی
- Babbel | بابل
- Mondly | ماندلی
- Rosetta Stone | رزتا استون
- Duolingo | دولینگو
- Memrise | ممرایز
- Busuu | بوسو
- ABCmouse | ای بی سی موس
- ELSA Speak | السا اسپیک
- Lingvist | لینگویست
- Grammarly | گرامرلی
- Quillbot | کوییل بات
- Symbolab | سیمبولب
- Ginger | جینجر
- Turnitin | ترن ایت این
- Wordtune | وردتون
- Chegg | چگ
- Gemini | جمینی
- SkillShare | اسکیلشیر
- Codecademy | کدکادمی
- Mimo | میمو
- MasterClass | مسترکلاس
- CodeSpark | کُدزپارک
- Datacamp | دیتاکمپ
- ShawAcademy | شاو آکادمی
- LinkedIN Learning | لینکدین لرنینگ
- Gronda | گروندا
- 365DataSciense | ۳۶۵دیتاساینس
- Yousician | یوزیشن
- Ultimate guitar | آلتیمیت گیتار
- Chordify | کوردیفای
- Flowkey | فلو کی
- MuseScore | میوز اسکور
- Soundstripe | سانداسترایپ
- Guitar Tricks | گیتار تریکس
- Skoove | اسکوو
- Dailyburn | دیلی برن
- MyFitnessPal | مای فیتنس پل
- Peloton | پلوتون
- Aaptive | آپتیو
- Mindvalley | مایندوَلی
- Sweat | سوئِت
- ThenX | دِن اِکس
- Sworkit | سووُرکیت
- Strava | استراوا
- Flo | فلو
- Headspace | هد اسپیس
- Calm | کالم
- Chess.com | چس داتکام
- Elevate | الویت
- Insight Timer | اینسایت تایمر
- Breethe | بریث
- Lumosity | لوماسیتی
- Ten Percent Happier | ده درصد خوشحالتر
- Alo Moves | الو مووز
- Meditopia | مدیتوپیا
- Brain fm | برین اف ام
- Peak | پیک
- کنوا | Canva
- Picsart Gold | پیکس آرت گلد
- WonderShare Filmora | واندرشیر فیلمورا
- Magisto | مجیستو
- GoDaddy Studio | گوددی استودیو
- Freepik | فری پیک
- Midjourney | میدجرنی
- Capcut | کپ کات
- Adobe firefly | ادوبی
- Adobe lightroom | ادوبی
- Adobe express | ادوبی
- Blinkist | بلینکیست
- Scribd | اسکرایبد
- UpToDate | آپتودیت
- Economist | اکونومیست
- The NewYork Times | نیویورک تایمز
- Bookrags | بوکرَگز
- Vooks | ووکس
- Los Angeles Times | لُسآنجلستایمز
- Readly | ردلی
- GetAbstract | گت ابسترکت
- Audible | آدیبل
- Twitch Prime | توییچ پرایم
- Seo Bundle | باندل سئو
- PlayStation Plus | پلیاستیشن پلاس
- ExitLag | اگزیتلگ
- GeoGuessr | جئوگسر
- Flightradar24 | فلایترادار۲۴
- اکانت Microsoft office 365 (مایکروسافت آفیس 365)
- Windows | ویندوز
- Apple One | اپل وان
- WolframAlpha | ولفرامآلفا
- LitCharts | لیتچارتس
- DailyArt | دیلی آرت
- JetBrains | جت برینز
- Zoom | زوم
- GitHub | گیتهاب
- Telegram Premium | تلگرام پرمیوم
- Discord Nitro | دیسکورد نیترو
- ChatGPT | چتجیپیتی
- Poe AI | هوش مصنوعی پو
- Microsoft CoPilot | کوپایلوت مایکروسافت
- Claude AI | هوش مصنوعی کلاود