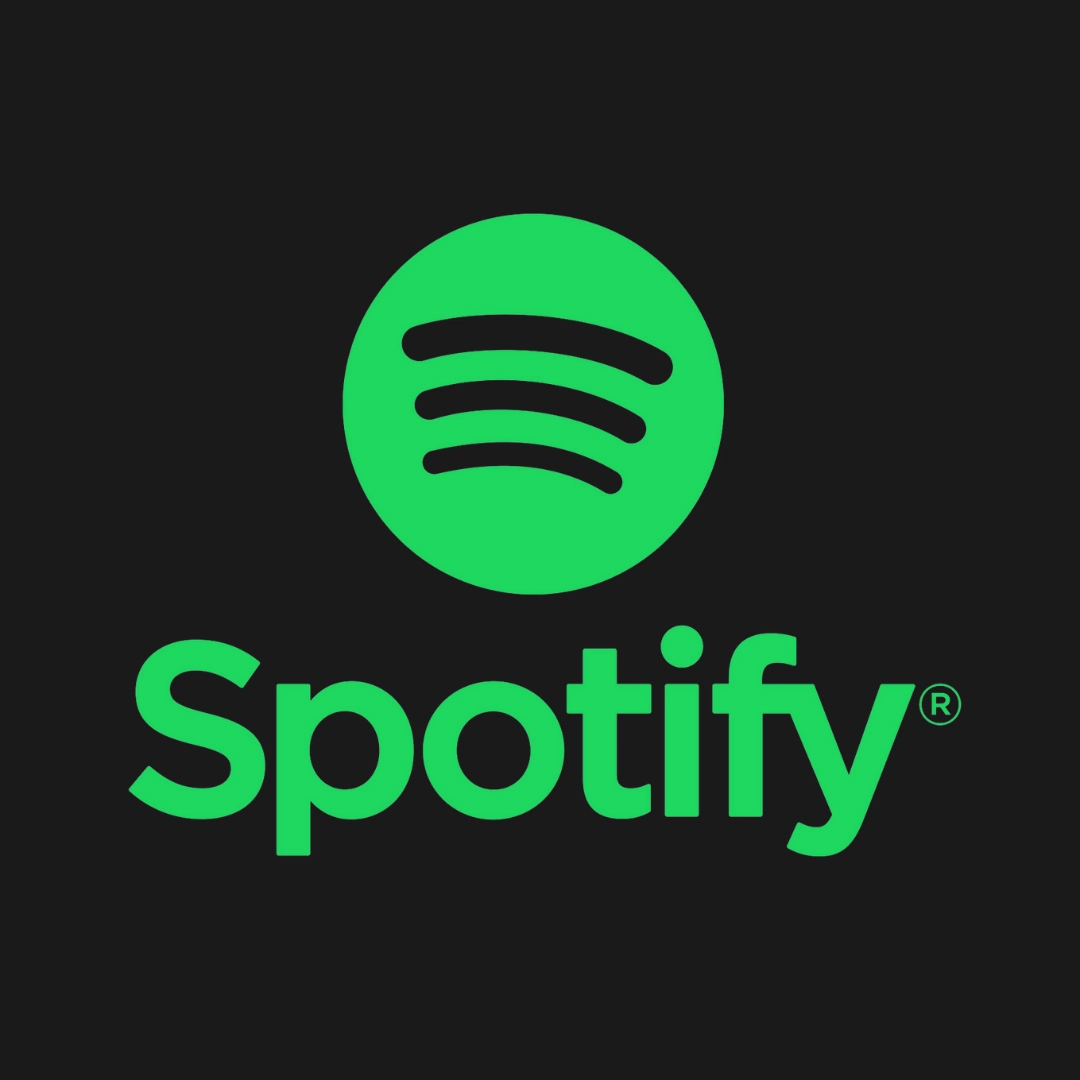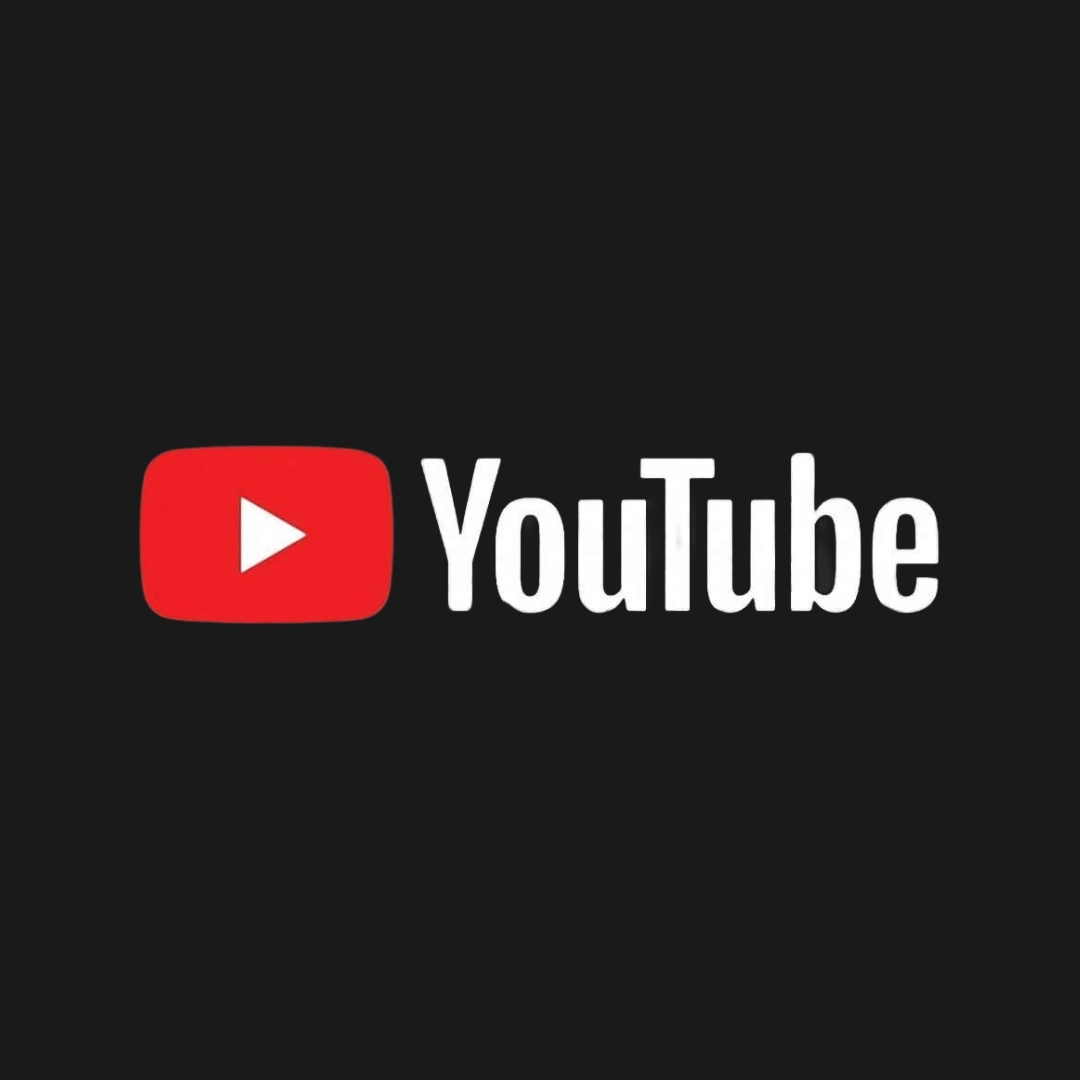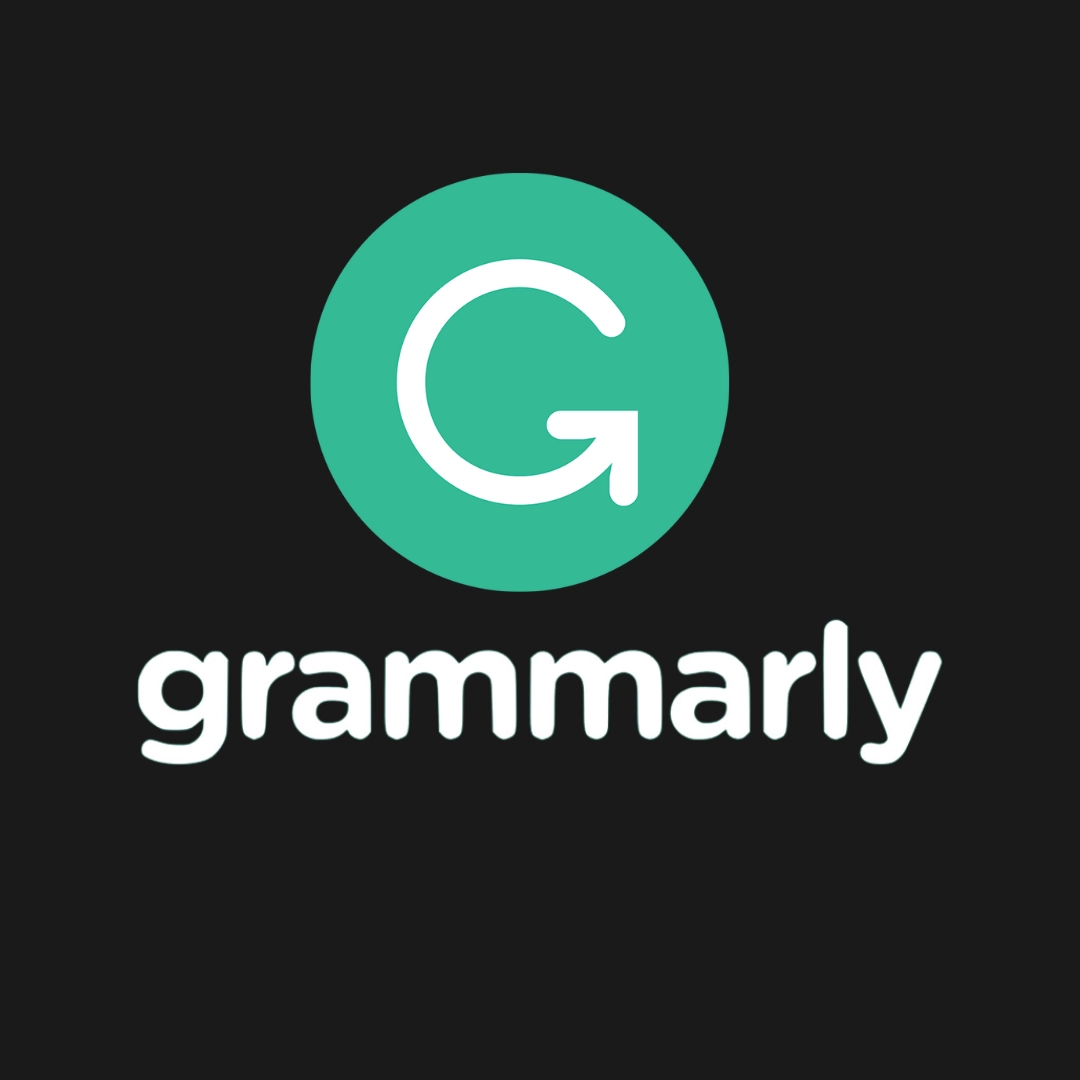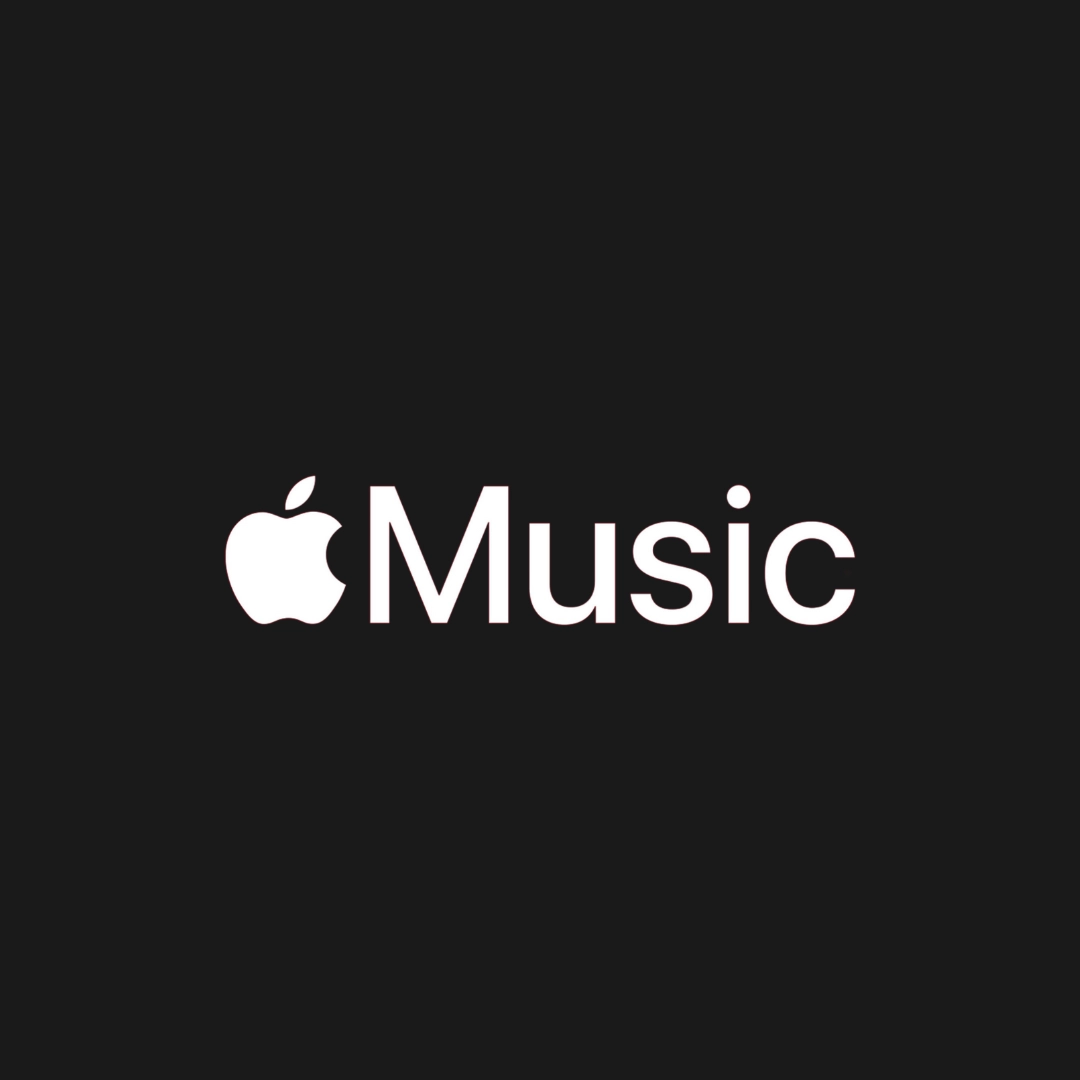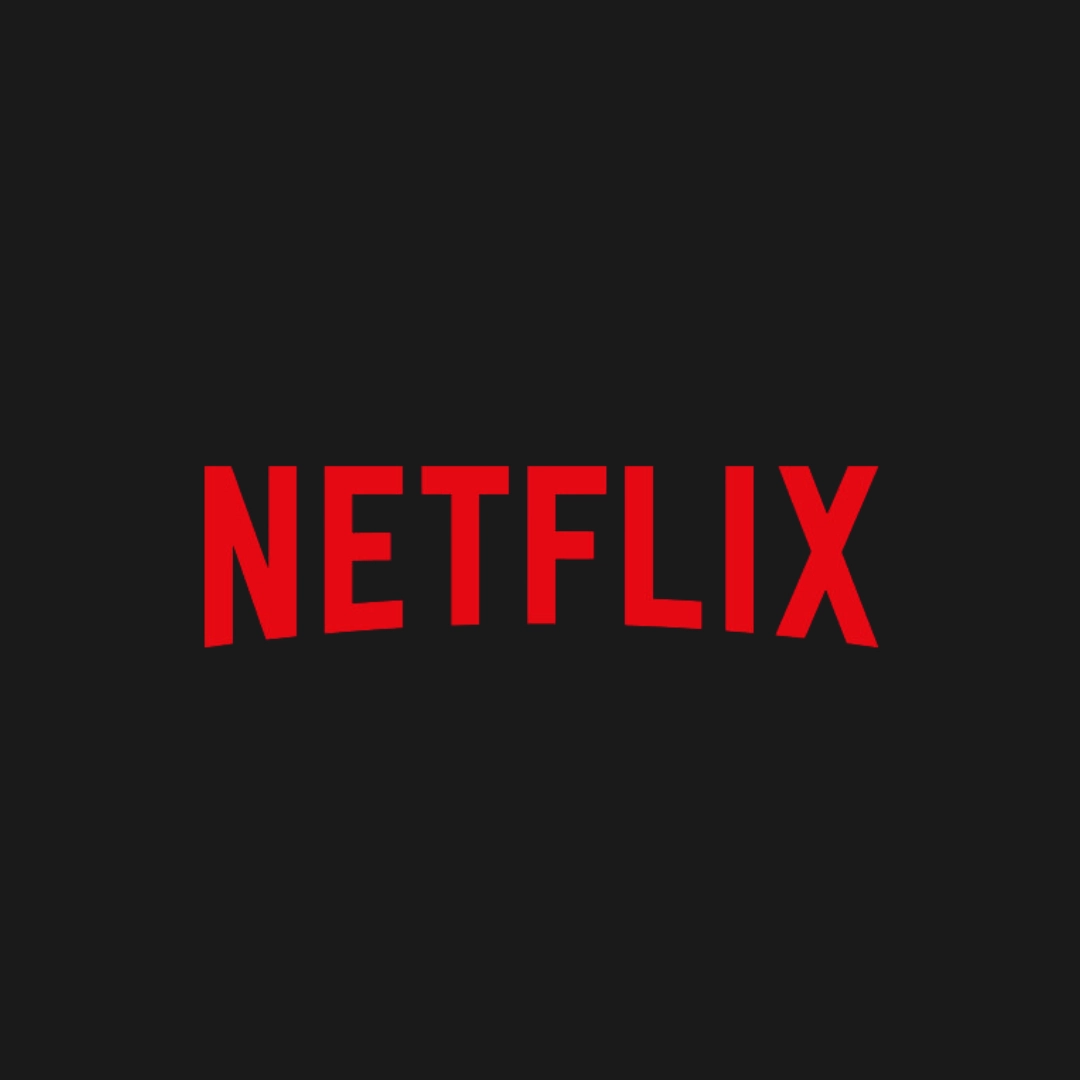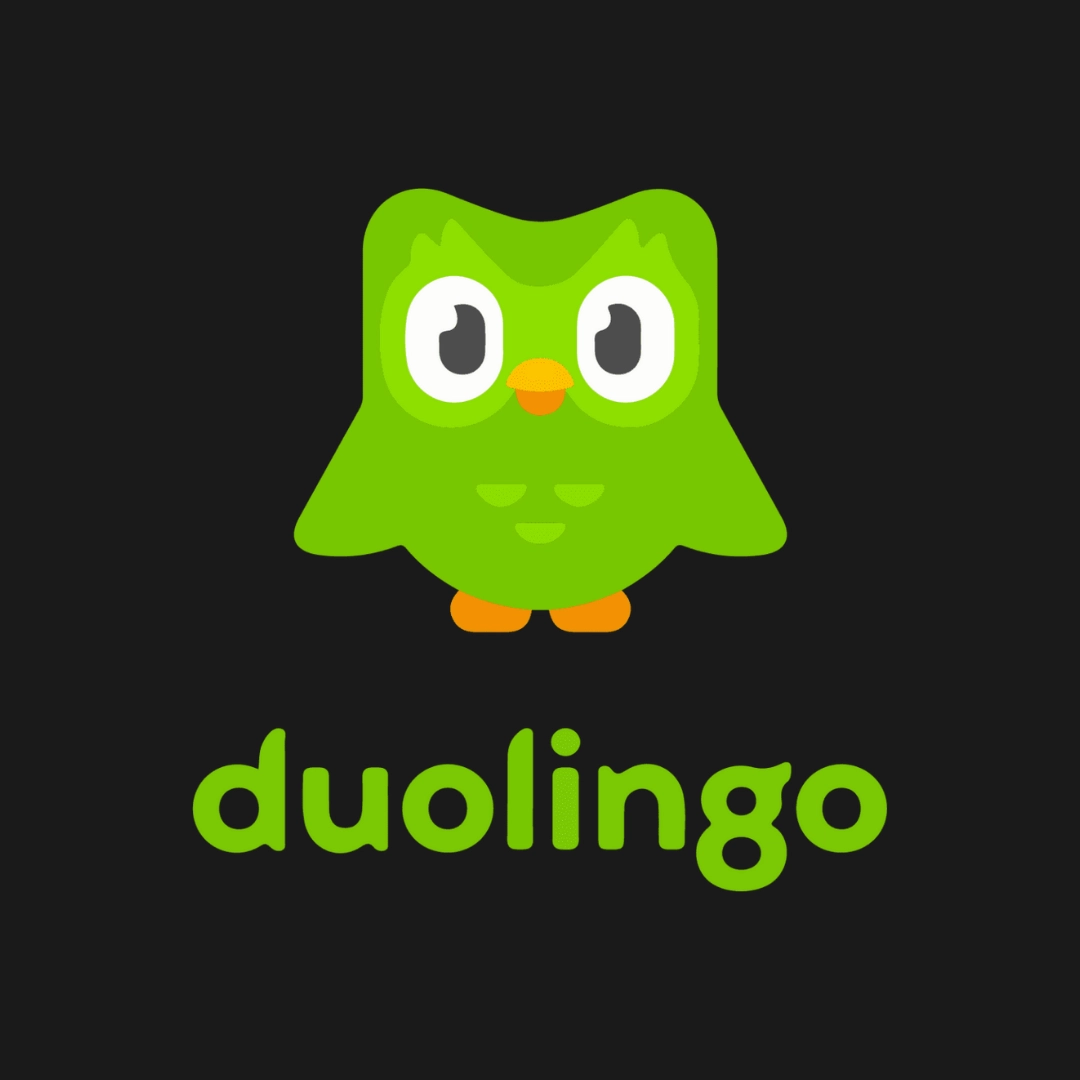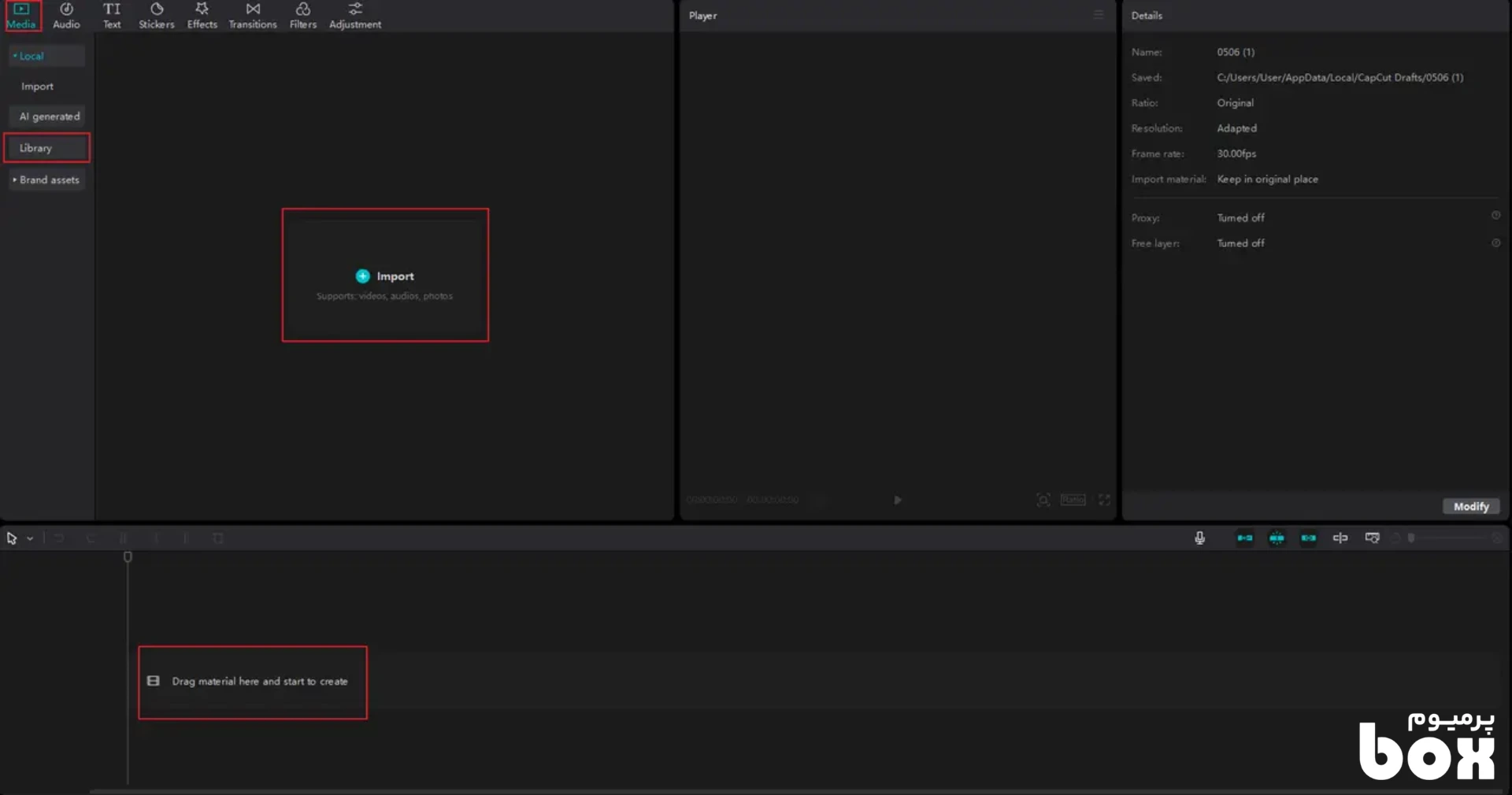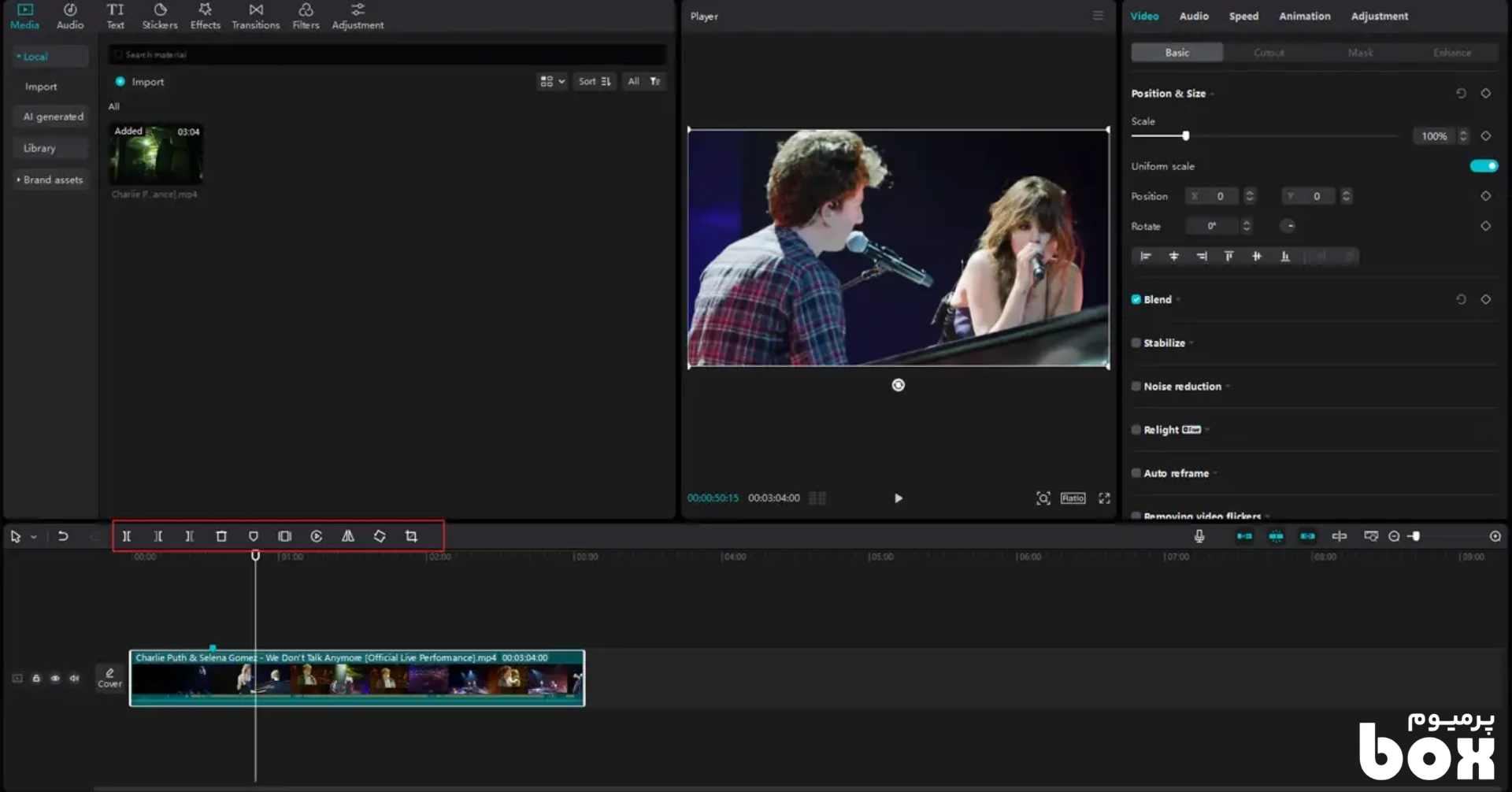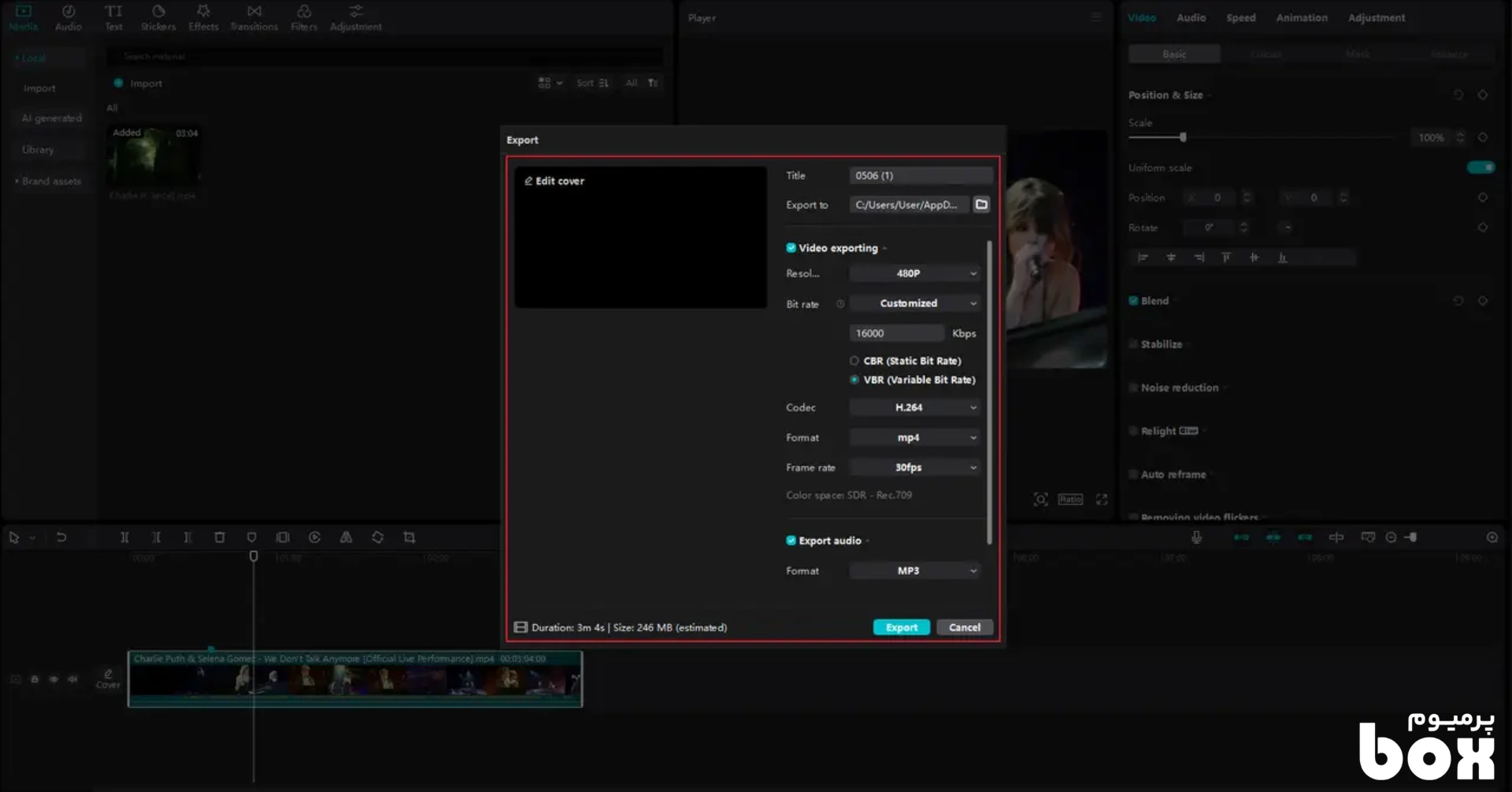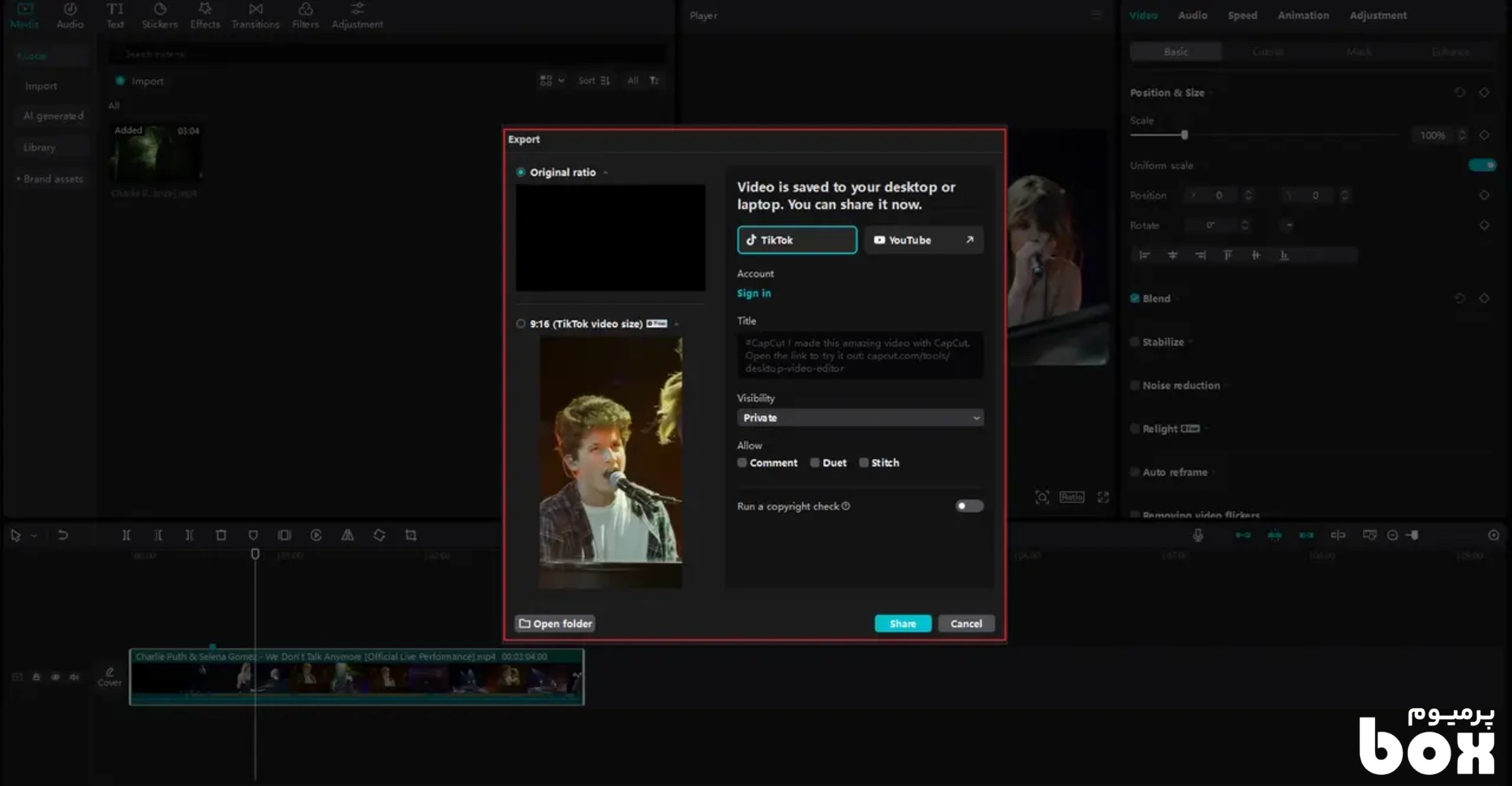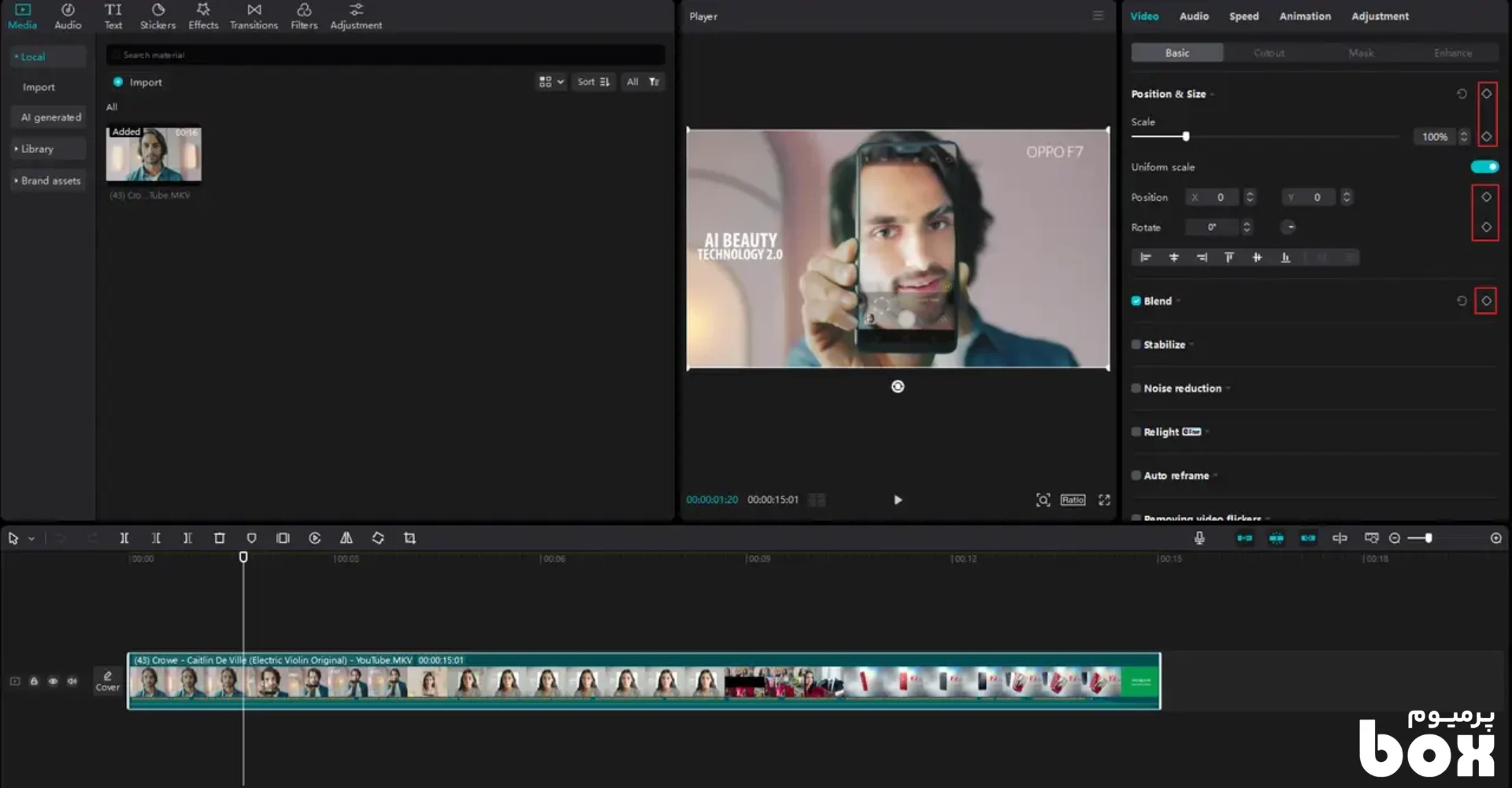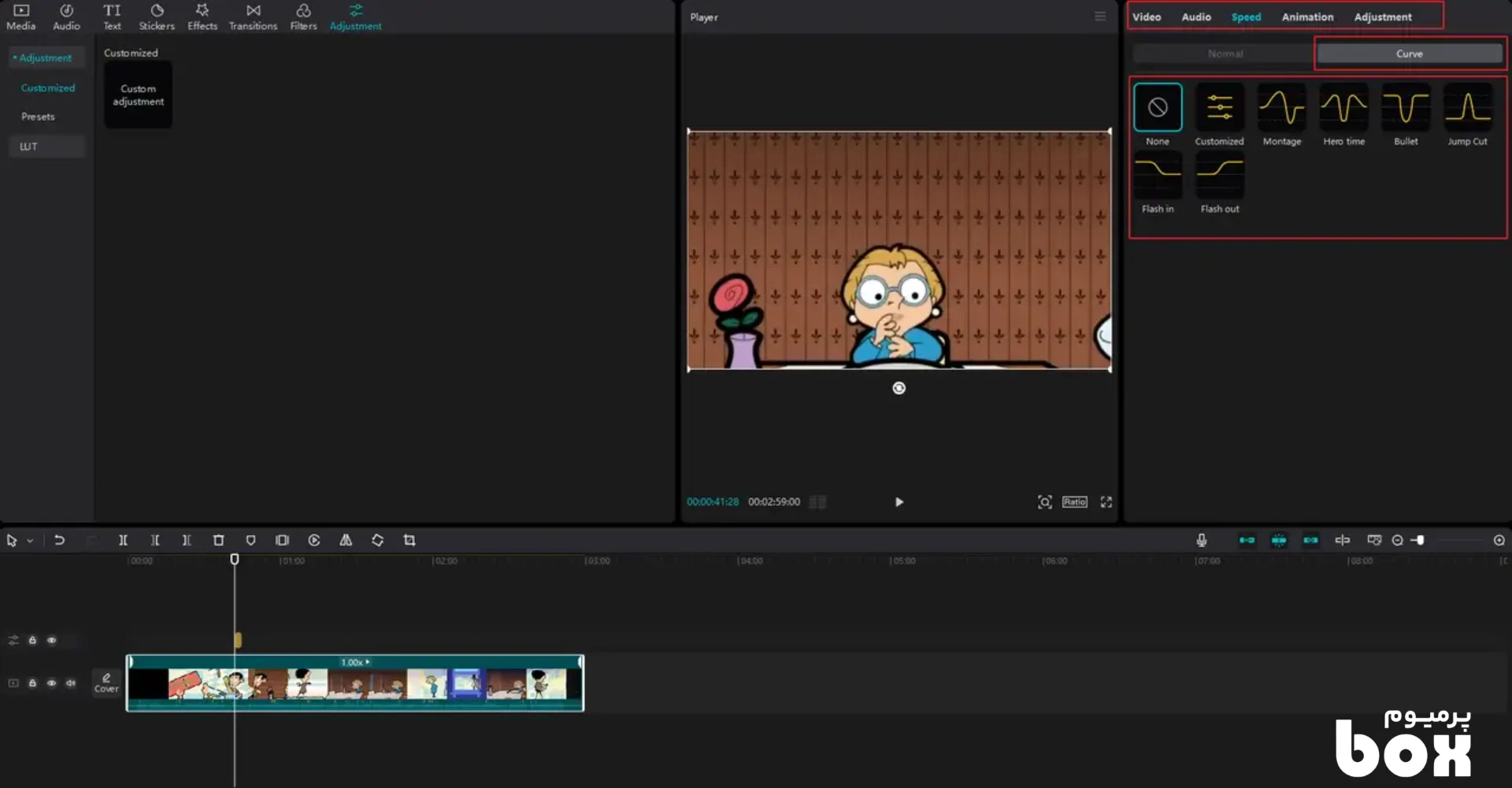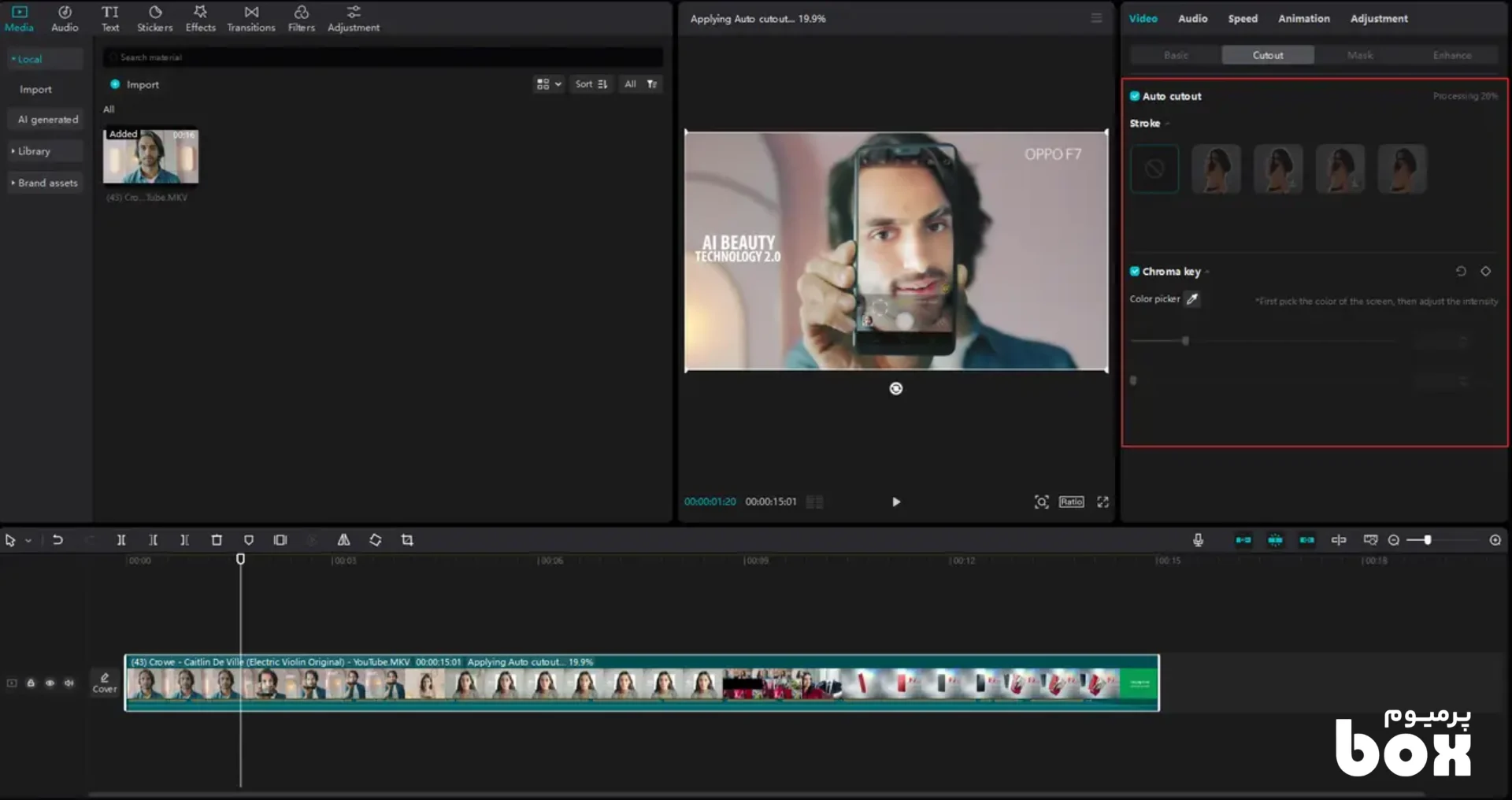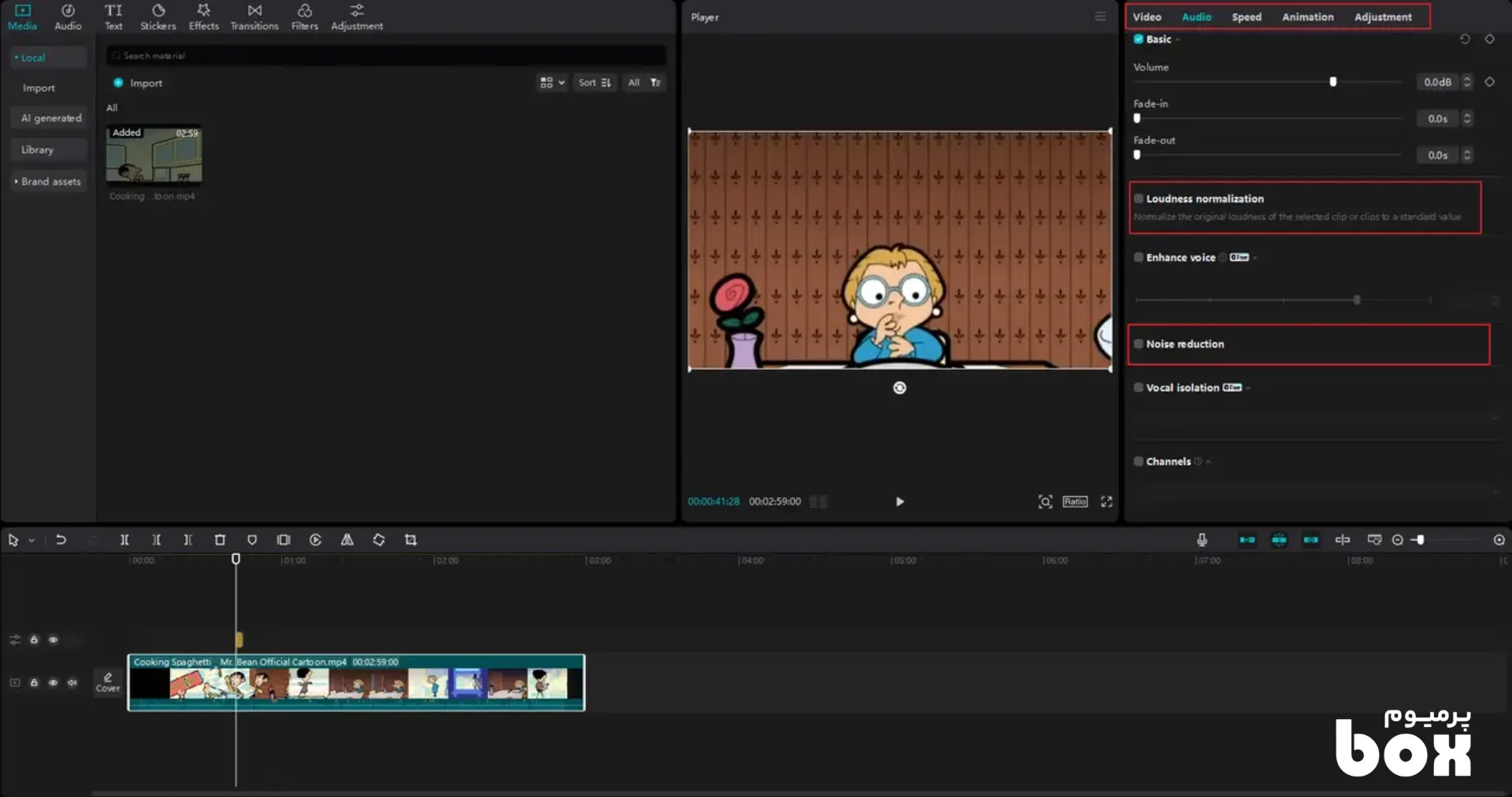اکانت CapCut چیست؟
CapCut یک نرمافزار ویرایش ویدئوی قدرتمند و چندمنظوره است که توسط خالقان TikTok توسعه داده شده است. با وجود ویژگیهای حرفهای که دارد، استفاده از آن به طرز شگفتانگیزی ساده است. این نرمافزار گزینهای عالی برای مبتدیان و سازندگان محتوای حرفهای است. به CapCut به عنوان یک ابزار همهکاره نگاه کنید که میتواند نیازهای مختلف ویرایش چندرسانهای شما را برطرف کند.
چه زمانی از کپ کات استفاده میکنیم؟
ویرایش و تدوین ویدئو:
اگر قصد دارید یک ولاگ طولانی را کوتاه کنید، کلیپهای مختلف را با هم ترکیب کنید، یا جلوههای بصری جذابی به ویدئوی خود اضافه کنید، CapCut تمام این امکانات را در اختیار شما قرار میدهد.
- صحنهها را به راحتی برش دهید و سرعت را تنظیم کنید (مانند حرکت آهسته یا تایملپس).
- کلیپها را با استفاده از انتقالهای شیک ترکیب کنید.
- مجموعهای از فیلترها و جلوههای بصری به شما کمک میکند تا محتوای خود را ارتقاء دهید.
تدوین صدا:
CapCut ابزارهای پیشرفتهای برای ویرایش صدا در اختیار شما قرار میدهد:
- تنظیم حجم و کنترل Fade-in و Fade-out.
- استخراج صدا از کلیپهای موجود.
- ابزارهای کاهش نویز برای بهبود کیفیت صدا.
- افزودن موسیقی پسزمینه، صدای گوینده یا تبدیل متن به گفتار (Text-to-Speech).
CapCut برای ویرایش تصاویر نیز کاربردی است:
- برش، تغییر اندازه و بهینهسازی تصاویر.
- افزودن استیکرها، متن و فیلترهای خلاقانه.
- استفاده از ابزار حذف پسزمینه برای جداسازی عناصر تصاویر.
چگونه یک ویرایش حرفهای در CapCut انجام دهیم?
برای شروع ویرایش در CapCut، ابتدا فایلهای خود را وارد تایملاین کنید. میتوانید فایلها را از رایانه خود کشیده و در CapCut بیندازید یا از کتابخانه داخلی آن استفاده کنید. پس از اضافه کردن فایلها، ابزارهای مختلفی در اختیار شما قرار میگیرد که از جمله آنها میتوان به ابزار تقسیم برای برش کلیپها و حذف قسمتهای ناخواسته اشاره کرد. همچنین میتوانید از ویژگیهای معکوس کردن، قرینهسازی و چرخش برای ایجاد جلوههای بصری متفاوت استفاده کنید.
اگر بخواهید ویرایش حرفهایتری انجام دهید، CapCut ابزارهایی مانند کیفریمها، ماسکها و تنظیمات پیشرفته رنگ را ارائه میدهد. به عنوان مثال، کیفریمها به شما اجازه میدهند تغییرات دقیقی را در ویژگیهای ویدئو ایجاد کنید. ماسکها نیز برای جداسازی بخشهای خاص و ایجاد جلوههای خلاقانه بسیار مفید هستند. در نهایت، پس از اتمام ویرایش، میتوانید خروجی خود را با وضوح بالا (تا 4K) ذخیره کنید و مستقیماً به پلتفرمهایی مانند YouTube یا TikTok ارسال کنید.
آشنایی با ابزارهای ویرایش در CapCut
آشنایی با ابزارهای اصلی ویرایش در CapCut، اولین گام برای تبدیل محتوای خام شما به ویدئوهای حرفهای است. ابزارهای اصلی عبارتاند از:
- تقسیم (Split): یک کلیپ ویدئویی را در نقطهای خاص به چند بخش تقسیم کنید.
- برش (Crop): ابعاد یک ویدئو یا تصویر را تغییر دهید تا با اندازه قاب مورد نظر مطابقت داشته باشد.
- تصویر ثابت (Freeze): یک لحظه خاص را به یک فریم ثابت تبدیل کنید.
- بازپخش معکوس (Reverse): یک کلیپ را به صورت معکوس پخش کنید.
- چرخش (Rotate): ویدئو یا تصویر را با درجات مختلف بچرخانید.
- قرینهسازی (Flip): ویدئو یا تصویر را به صورت افقی یا عمودی قرینه کنید.
مراحل ویرایش در CapCut با استفاده از ابزارهای معرفی شده
- وارد کردن فایلها (Import):روی گزینه "پروژه جدید" (New Project) کلیک کنید تا صفحه ویرایش باز شود.
ویدئو یا صوت را از یک پوشه کشیده و در تایملاین رها کنید.
میتوانید از فضای ذخیره CapCut یا کتابخانه ویدئوهای استوک آن نیز استفاده کنید.
- ویرایش (Edit):کلیپ ویدئویی یا صوتی را در تایملاین انتخاب کنید تا ابزارهای ویرایشی نمایش داده شوند.
از ابزار تقسیم برای ایجاد برشهای دینامیک یا حذف قسمتهای ناخواسته استفاده کنید.
ابزارهای "Delete Left" و "Delete Right" برای حذف قسمتهای سمت چپ یا راست بعد از برش مفید هستند.
با ابزارهای دیگر مانند معکوس کردن، قرینهسازی و چرخش، محتوای خود را بازسازی کنید.
- خروجی گرفتن (Export):
پس از اتمام ویرایش، روی "Export" کلیک کنید.
میتوانید کاور ویدئو، عنوان و مقصد ذخیرهسازی را مشخص کنید.
تنظیماتی مانند نرخ فریم (تا 60fps)، وضوح (تا 4K)، و فرمت (MP4/MOV) را انتخاب کنید.
اگر محتوای شما برای انتشار آنلاین است، گزینه بررسی حق کپیرایت را فعال کنید.
- اشتراکگذاری سریع و مستقیم ویدئوها:
در پنجره خروجی، میتوانید به راحتی از طریق تبهای اشتراکگذاری سریع، ویدئوی خود را در TikTok یا YouTube منتشر کنید. اگر محتوای ویرایششده برای TikTok طراحی شده است، نسبت ابعاد ویدئو را روی 9:16 تنظیم کنید. همچنین، CapCut به شما امکان میدهد عنوان اضافه کنید، تنظیمات دیدپذیری را مشخص کنید و قابلیتهایی مثل کامنتگذاری، دوئت و استیچ را فعال کنید.
برای ویدئوهای YouTube، حتماً از نسبت ابعاد 16:9 استفاده کنید تا ویدئوی شما به بهترین شکل نمایش داده شود. پس از اعمال تنظیمات، روی گزینه Share کلیک کنید تا ویدئو به صورت مستقیم و بدون نیاز به خروج از CapCut، روی پلتفرم انتخابی شما منتشر شود.
ویرایش پیشرفته با ابزارهای حرفهای CapCut
CapCut مجموعهای از ابزارهای پیشرفته را ارائه میدهد که به شما امکان میدهد ویدئوهایی حرفهای بسازید. این ابزارها عبارتاند از:
- کیفریمها (Keyframes): نقاط دقیقی برای تغییر در ویژگیهای ویدئو یا صدا تعیین کنید.
- ماسکها (Masks): بخشهایی خاص از ویدئو یا تصویر را جدا کرده و بهصورت انتخابی ویرایش کنید.
- تبدیل (Transform): مقیاس، چرخش و موقعیت کلیپها و لایهها را تنظیم کنید.
- ترکیب (Blend): از حالتهای ترکیب برای ایجاد جلوههای بصری جذاب بین لایهها استفاده کنید.
- تنظیمات پیشرفته رنگ (Adjustment): روشنایی، کنتراست، و تعادل رنگها را با دقت تنظیم کنید.
- منحنی سرعت (Speed Curve): سرعت ویدئو را در طول زمان به دقت تنظیم کنید.
مراحل استفاده از ابزارهای پیشرفته کپ کات
وارد کردن فایلها:
مانند مراحل ابزارهای اساسی، ابتدا ویدئوی خود را به تایملاین اضافه کنید.
ویرایش با ابزارهای پیشرفته:
برای افزودن کیفریم، در نقطهای خاص از تایملاین کلیک کنید و سپس آیکون کیفریم را برای افکتی که میخواهید اعمال کنید، انتخاب کنید.
از ابزار ماسک برای جدا کردن عناصر خاص استفاده کنید.
ابزار "Transform" را برای افزودن افکتهای حرکتی و خلاقانه استفاده کنید.
برای تنظیم دقیق رنگ و نور، گزینه "Adjustment" را باز کنید و به بخشهای "Basic" یا "HSL" دسترسی پیدا کنید.
برای ایجاد تغییرات سرعت، به تنظیمات "Speed > Curve" بروید و از گزینههای پیشفرض یا تنظیمات سفارشی استفاده کنید.
خروجی گرفتن:
پس از اعمال همه تنظیمات پیشرفته، روی "Export" کلیک کنید. همچنین میتوانید مستقیماً محتوای خود را به YouTube یا TikTok ارسال کنید.
چگونه از ابزارهای هوش مصنوعی CapCut استفاده کنیم؟
یکی از قابلیتهای برجسته CapCut، ابزارهای هوش مصنوعی آن است. این ابزارها، فرآیند ویرایش را سادهتر و حرفهایتر میکنند. به عنوان مثال، قابلیت حذف خودکار پسزمینه به شما اجازه میدهد افراد یا اشیاء را از پسزمینه جدا کنید و قابلیت تثبیتکننده، لرزش ویدئوهای شما را کاهش میدهد. ابزارهای دیگری مانند نورپردازی مجدد و استیکرهای تولید شده توسط هوش مصنوعی نیز به شما کمک میکنند ویدئوهای خلاقانهتری بسازید.
برای استفاده از این امکانات، کافی است فایل ویدئوی خود را وارد کنید و از پنل سمت راست، ابزارهای مورد نظر را فعال کنید. مثلاً میتوانید گزینه "Auto Cutout" را برای حذف پسزمینه انتخاب کنید یا از "Stabilizer" برای تثبیت ویدئوهای خود استفاده کنید.
CapCut با ابزارهای هوش مصنوعی، ویرایش را سادهتر و حرفهایتر کرده است. این ابزارها عبارتاند از:
- حذف خودکار پسزمینه (Auto Cutout): افراد یا اشیاء را از پسزمینه جدا کنید.
- تثبیتکننده (Stabilizer): لرزش ویدئو را کاهش دهید تا تصویری روانتر داشته باشید.
- نورپردازی مجدد (Relight): نور ویدئو را برای ایجاد توازن بیشتر تنظیم کنید.
- استیکرهای هوش مصنوعی: با توضیحات خود، استیکرهای جذاب تولید کنید.
چگونه از ابزار های AI کپ کات استفاده کنیم؟
برای حذف پسزمینه ویدئو، به تب Video > Cutout بروید و گزینه Auto Cutout را فعال کنید تا پسزمینه بهصورت خودکار حذف شود. اگر از پرده سبز استفاده کردهاید، ابزار Chroma Key میتواند پسزمینه را با دقت حذف کند و جلوهای حرفهای به ویدئو بدهد. همچنین با فعال کردن گزینه Stabilize، لرزشهای دوربین کاهش مییابد و ویدئوی شما پایدارتر و جذابتر خواهد شد.
اگر نیاز به افزودن گوینده صوتی دارید، ابزار Text-to-Speech به شما امکان میدهد صدای گویندههای حرفهای را به ویدئوی خود اضافه کنید. این ویژگی، ویدئوی شما را برای استفاده در آموزشها یا تبلیغات بسیار کاربردیتر و حرفهایتر میکند.
از کپ کات کجا استفاده کنیم؟
CapCut یک ابزار همهکاره است که در زمینههای مختلف قابل استفاده است. این موارد شامل بازاریابی، آموزش، ساخت محتوا برای شبکههای اجتماعی و حتی پروژههای شخصی میشود. در زیر به کاربردهای آن در هر زمینه اشاره میکنیم:
بازاریابی و تبلیغات:
برای معرفی محصولات خود، میتوانید ویدئوهایی جذاب و حرفهای با استفاده از افکتهای چشمگیر و اطلاعات محصول بسازید. همچنین، ویدئوهای کوتاه و پرمخاطبی طراحی کنید که برای پلتفرمهای اجتماعی ایدهآل باشند. اگر به دنبال نمایش مأموریت و ارزشهای برند خود هستید، ویدئوهایی داستانمحور ایجاد کنید تا هویت برندتان را بهصورت خلاقانه نشان دهید.
آموزش:
برای محتوای آموزشی، ویدئوهای تعاملی تولید کنید که با انیمیشنها و افکتهای جذاب، یادگیری را لذتبخشتر کنند. همچنین، مفاهیم پیچیده را با ویدئوهای توضیحی ساده و قابل فهم ارائه دهید. اگر دانشجو هستید، میتوانید از ابزارهای CapCut برای ساخت ویدئوهایی حرفهای برای ارائههای کلاسی و پروژههای خود استفاده کنید.
محتوای رسانههای اجتماعی:
با افکتها و موسیقیهای جذاب، در چالشها و ترندهای روز شرکت کنید. برای بلاگها و ریلزها، با استفاده از انتقالهای نرم و فیلترهای خاص، محتوای خود را به سطح بالاتری ببرید. اگر اینفلوئنسر هستید، ابزارهای حرفهای CapCut به شما کمک میکنند تا کیفیت محتوای خود را ارتقا دهید.
پروژههای شخصی:
خاطرات سفر خود را با مونتاژ کلیپهای زیبا و موسیقی پسزمینه به نمایش بگذارید. برای لحظات خانوادگی، میتوانید با افزودن متن، فیلترها و موسیقی، این ویدئوها را به یادماندنیتر کنید. اگر به دنبال سرگرمی هستید، CapCut را برای ویرایش ویدئوهای آشپزی، بازی یا پروژههای خلاقانه دیگر امتحان کنید.
آیا اکانت CapCut پرمیوم را خریداری کنیم؟
با خرید اکانت CapCut، میتوانید دنیایی از امکانات جدید برای ویرایش ویدئو را کشف کنید. از ابزارهای ساده تا پیشرفته، CapCut شما را قادر میسازد محتوایی با کیفیت حرفهای ایجاد کنید. چه برای اهداف شخصی باشد و چه حرفهای، این نرمافزار ابزارهای لازم برای تبدیل ایدههای شما به واقعیت را ارائه میدهد. همین حالا CapCut را دانلود کنید و خلاقیت خود را آزاد کنید!
سوالات متداول کاربران در کار با کپ کات
چگونه کیفیت ویدئوهایم را تضمین کنم؟
برای جلوگیری از کاهش کیفیت ویدئو، از وضوح بالا (تا 4K) و نرخ فریم 60fps استفاده کنید. همچنین در مراحل ویرایش از فیلترهای مناسب و تنظیمات رنگ استفاده کنید تا کیفیت ویدئوی شما حفظ شود.
آیا استفاده از CapCut برای مبتدیان آسان است؟
بله، CapCut به گونهای طراحی شده است که برای کاربران در تمام سطوح، از مبتدیان تا حرفهایها، قابل استفاده باشد. این نرمافزار دارای آموزشها و راهنماهای آنلاین نیز هست که میتواند شما را در هر مرحله کمک کند.
چگونه صداگذاری به ویدئو اضافه کنم؟
با استفاده از ابزار ضبط داخلی CapCut، به راحتی میتوانید صداهای خود را ضبط و به ویدئو اضافه کنید. همچنین میتوانید از ابزارهای تبدیل متن به گفتار برای گویندگی حرفهای استفاده کنید.
چگونه میتوانم از ابزارهای AI در CapCut استفاده کنم؟
ابزارهای AI مانند حذف پسزمینه و تثبیتکننده لرزش به سادگی از منوی ویرایش قابل دسترسی هستند. این ابزارها ویدئوی شما را به سطح حرفهای نزدیکتر میکنند.